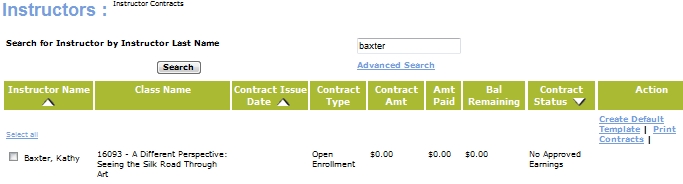
INSTRUCTOR | Instructor Contracts |
|
TROUBLE SHOOTING
If you pull up an instructor that shows zero dollars and says not approved, this means the preparation step was missed and you need to go to Instructor Profiles.
As seen in screen below.
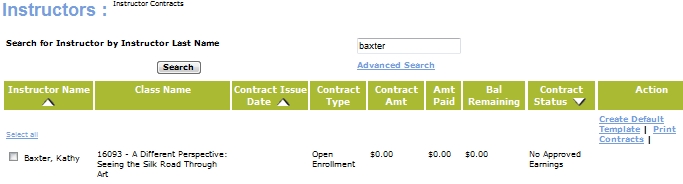
Click Instructors, instructor contracts.
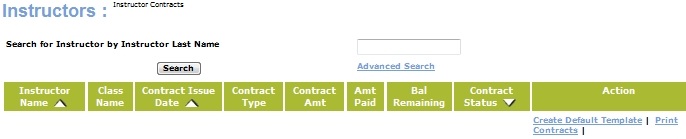
2. Type the Last Name of the Instructor in the text box and click Search. To see a list of instructors, go to instructor profiles.
The Instructor and the class assigned to the instructor and the payment amount that will appear on the contract.
3. Place a checkmark in the box, indicating this information to be placed in the contract.
Your screen should appear similar to the one below. Notice the date has not been generated yet. This date will appear after a contract has been made.
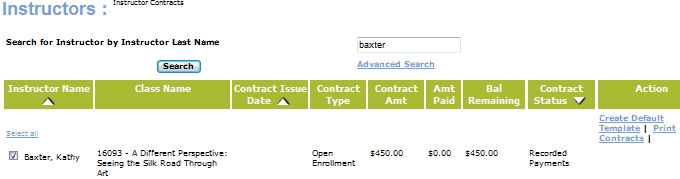
If a template has not been made, click on Create Default Template. Go to INSTRUCTORS, instructor contracts, Instructor Create Default Template.
If a template has been made, click on Print Contracts.
On your computer, create a folder for all the instructor contracts. The contracts can only be saved outside of Lumens software.
Click Print Contracts, which will bring you to the Document Editor program.
Click Show saved documents and choose a template for Instructor Contracts.
Click Preview. This will auto-populate the template with information into the merge fields.
Click Save as PDF. A message will appear to Populate a date.
Click OK.
Click Save to other messages.
All the contracts will be saved on your computer outside of the Lumens software program.
A Contract Issue Date will now appear on the screen when you exit and then return back in the screen mode.