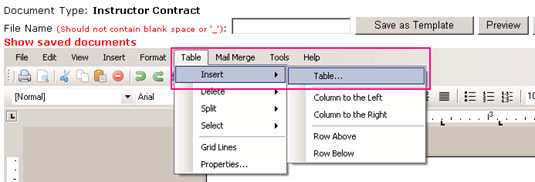
INSTRUCTORS | instructor contracts |
The Merge Block feature is simply adding a table to a document. This should be used if there are multiple items in a field, i.e. classes, instructors, etc. The table can be added to a newly created document or an existing document. It can be added in Create Default Template or Document Editor mode. The feature will always be available whereever the Document Editor can be opened.
From the Document Editor:
1. Click Table, Insert, Table.
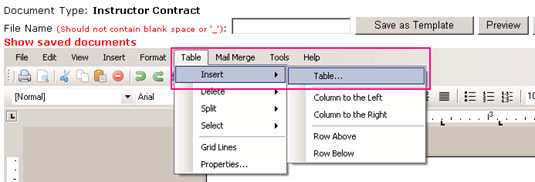
2. This will pop up a window named Insert Table. You can select the number of rows and columns as per your design requires. If
you choose one row verses two or more is, it will auto-populate according to the information.
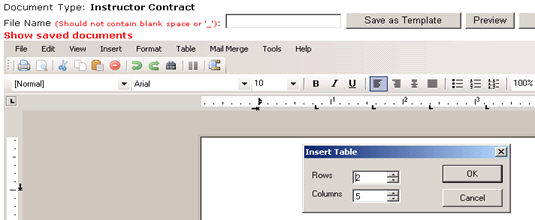
3. Once you have the table, you will want to place a field value in each cell.
4. Keep the cursor in the row or column and click Mail Merge/Insert Merge Fields. You can choose more than one field in a cell and
increase the size of the cell by using the enter key on the keyboard.
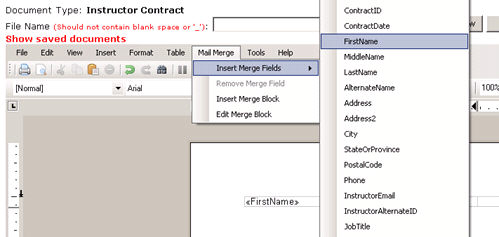
5. Select the whole table or all the contents in the table. Click Mail Merge, Insert Merge Block.
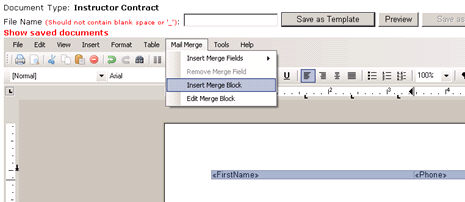
6. You will get a pop-up dialog box when successful. There will be no other indicators that will tell you that the task has been completed.
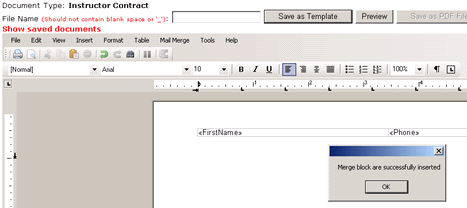
To make changes to the table in Document Editor:
1. Select the template from the Show Saved Templates.
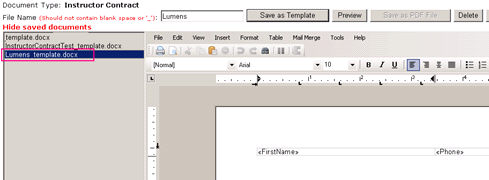
2. Click Mail Merge, Edit Merge Block.
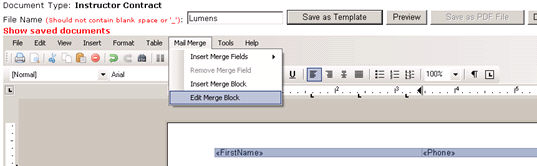
|
|
|
Note: The Document Editor needs to be installed prior to having this feature. Please see Appendix C: Document Editor Setup Instructions. Use Merge Block on Instructor Contract Template where multiple classes are to display. |