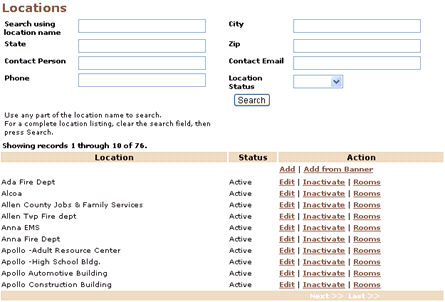
ROOM MANAGEMENT | locations |
To add or edit a location:
1. Click ROOM MANAGEMENT/locations.
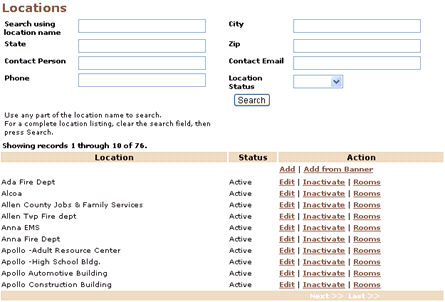
You can search for a particular location using the parameters like, Location Name, State, City, Zip, Contact Person, Contact E-mail, Phone Number or Location Status.
3. Review the list of defined locations. Click Add to add a new location; or click the Edit action link next to the location you want to change.
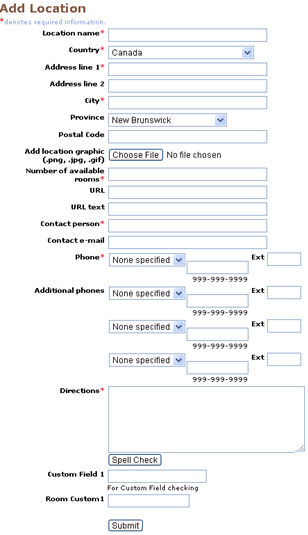
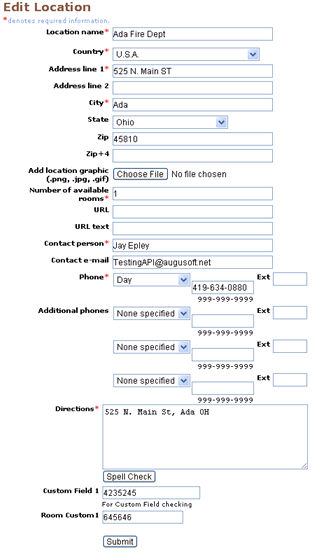
|
Click Submit.
|
|
|
Note: Searching for locations using the Search function will also return those with "inactive" status. There is an option to reactivate these, after which all their data and history will be restored. Note: All Locations features and values are available to Lumens Pro and Workforce customers. Note: Accounting codes may be used to track receipts by location. |