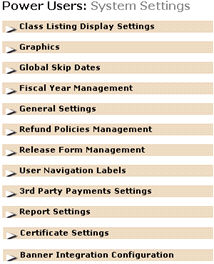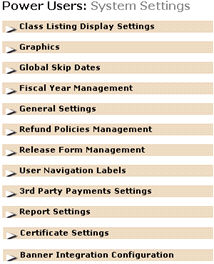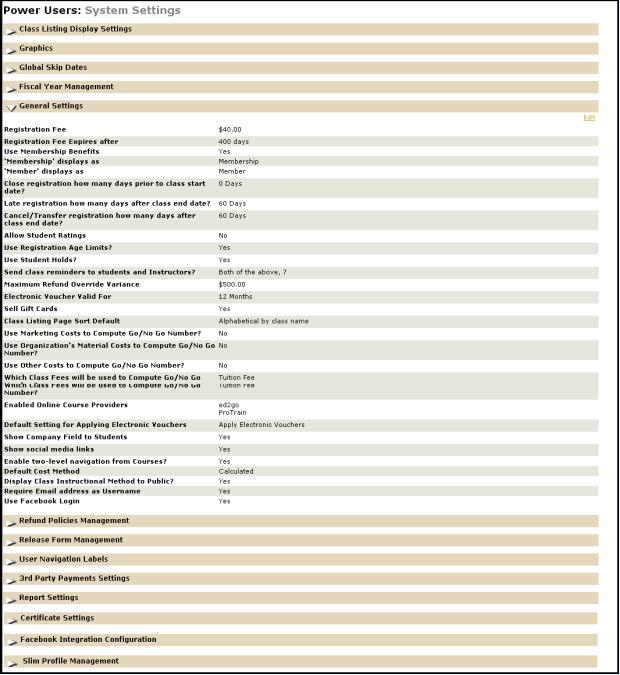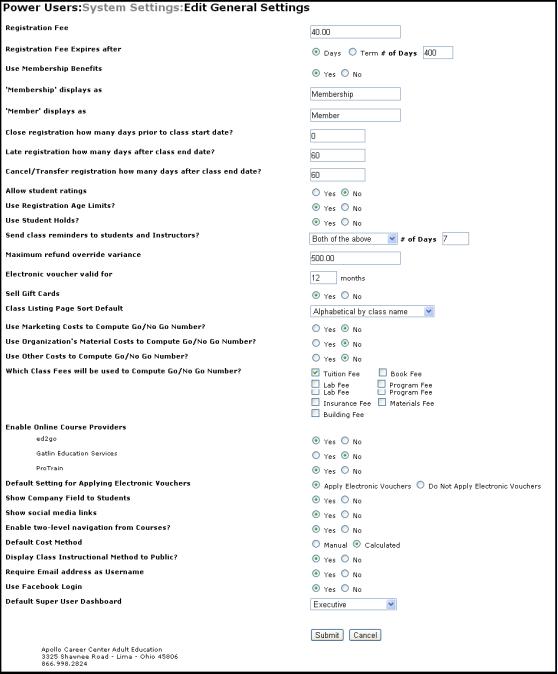-
Enter an amount in the Registration fee field.
-
You can set a date after the Registration fee Expires after prompt.
-
A user can choose to avail membership benefits by selecting Yes radio button or else No radio button in the Use Membership Benefits field.
-
Users can assign an alphanumeric value for the word membership in the option Membership Displays As. It should not exceed maximum character limit of '25'. By default, the alphanumeric text box would display the word 'Membership'. You can delete the default word and include the needful.
-
Similarly enter an alphanumeric value of a maximum of 25 characters inside the text box next to Member Displays As. The word 'Member' would be displayed by default which can be modified thereafter as per requirements.
-
Enter number of days in the Close registration how many days prior to class start date? field. Registration will be closed the entered number of days prior to the class start.
-
Enter number of days in the Late registration how many days after class end date? field. Late registration facility will be opened only after the entered number of days after the class end date.
-
Enter number of days in the Cancel/Transfer registration how many days after class end date? field. Cancel or Transfer facility will be opened only after the entered number of days after the class end date.
-
Select Yes or No in the Allow Student Ratings field to allow the students to rate or not.
-
Select Yes or No for Use Registration Age Limits? Selecting Yes displays Minimum Age and Maximum Age fields on the Course and Class management screens and allows Staff Members to set minimum and maximum age limits for students who may register for a class. Selecting No will prohibit Staff Members from setting age limits for students who may register for a class. Class Age Restrictions can be required as part of the registration process.* They are designed and managed by Power Users. If an age restriction has been implemented, it will appear when you add a class to the shopping cart.
-
In the Maximum refund override variance section, enter the maximum amount (up to four characters) that a Staff Member can change the amount of a refund or payment during either a registration transfer or registration cancellation.
-
In the Electronic voucher valid for section, enter the number of months an electronic voucher will be valid.
-
Select Yes or No for Sell Gift Cards. Selecting Yes displays a Gift Card icon in the banner, which allows Students and Staff Members to purchase Gift Cards. Staff Members may also set an accounting code and a web page template message for Gift Cards and may void Gift Card purchases. You cannot Void gift cards.
-
Mark Yes or No after deciding that using which cost you want to compute Go/No Go number: Marketing Cost, Organization's Material Cost, Other Costs.
-
Select from the Class Fees options, which you need to use for computing Go/No Go number.
-
Select from the Online Course Providers which you want to enable in the Enable Online Course Providers field.
-
Select if you need to apply Electronic Vouchers or not accordingly in the Default Setting for Applying Electronic Vouchers field.
-
For those customers using Contract Training, B2B or Third Party Payment, you have the option of turning off the Company field on the student profile screens for non-staff users. Some customers did not wish for students to be able to view the list of companies doing business with their program. In that case, mark No in the Show Company Field to Students.
-
Enabling Show Social Media Links will display the social media links in the site.
-
Marking Yes in the Enable two-level navigation from Courses will activate an accordion-style menu allowing you to drill straight down to a subcategory or catalog listing.
-
Require E-mail address as User-name can be selected either as Yes or No. If this setting is set to ‘Yes’, then the functionality described in the use cases related to Email As Username will be enabled. Else, the current functionality will be retained.