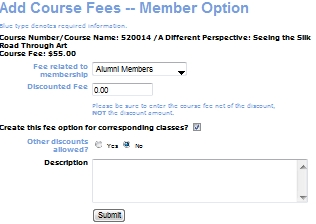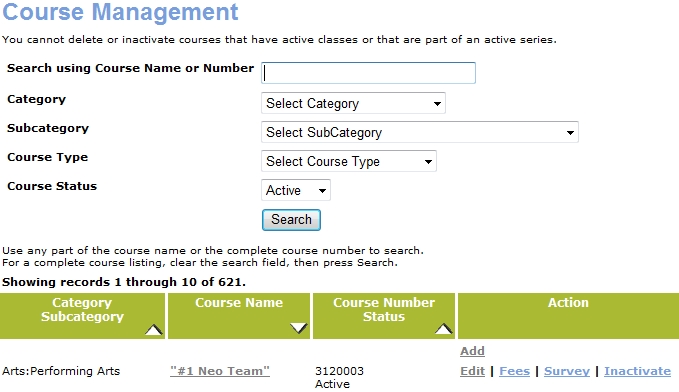
COURSE MANAGEMENT | Courses/Classes |
Fee options define the course fee in a circumstance where a discount is offered. The system can offer up to seven types of fee options with any course, depending on how you have configured Lumens. When a student registers for a class, the system applies up to three concurrent fee option discounts. Lumens will consider any discounts concurrently if the option allows additional discounts, as set in the course add/ edit screen. If more than three discounts are applicable to a registration, Lumens will apply the three fee options that yield the greatest discount. All discounts created as fee options apply at the course level, and may or may not apply at a class level.
All fee options are a course fee net of the discount, not as a discount amount. For example, to offer a discount of $5.00 on a $50.00 class, the staff administrator sets the fee at $45.00; if s/he types in $5.00, the course fee will be $5.00, with a discount of $45.00. The system computes the discount amount by subtracting the optional fee from the basic class fee. Each fee option edit screen includes the following blue info text: Please be sure to enter the course fee net of the discount, NOT the discount amount.
Lumens will not allow a fee option (course fee net of the discount) to be larger than the regular course fee. A pop up window will appear warning the user that the fee option they typed in is greater than the original course fee. A discount with no transaction associated with it can be deleted. If you delete a discount at the course level, the system deletes it from all classes that the discount is currently applied to. If anyone has registered using a fee option, the option to delete/ inactivate the fee will disappear, and the fee option status will appear as “Active.” You can inactivate or change a discount for one class without affecting other classes or the fee option at the course level.
Each fee option add/edit screen has this checkbox: Change fee on corresponding class discounts.
Checking this box when adding a course fee option will cause the fee option to be applied to all existing classes that belong to the course. The fee option will also automatically be applied to any classes that are created in the future. If the Change fee on corresponding class discounts option is left unchecked, it will not apply to any current classes, but will automatically be applied to any classes for that course that are created in the future. If you have mistakenly deleted a fee option at the class level, you can re-create it at the class level by editing the Fee Option at the course level; make sure the Change fee on corresponding class discounts box is checked (it is checked by default) and then submit the form. For each fee option at the class level, a View history link displays on the Class Fee Options page.
Click COURSE MANAGEMENT, courses/classes.
Click the Fees action link to the right of the course name.
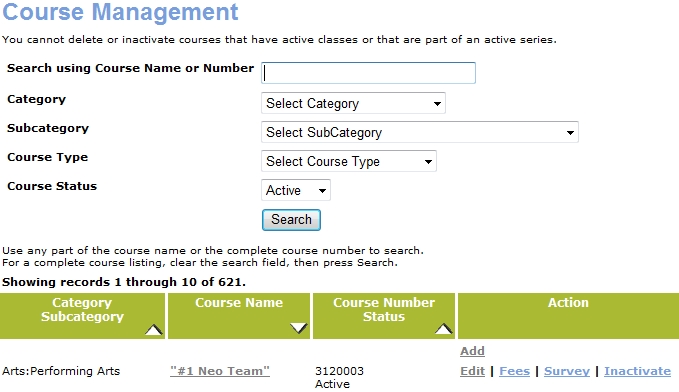
3. Click the Add or Edit action link next to the type of fee.
4. Add values to the display. You must complete all the required fields, which have colored labels.
5. Click Submit.
|
|
|
Note: Once a discount has been used in a transaction the discount cannot be deleted but can be inactivated. A discount that is inactivated cannot be used on any future registrations. Fee options/discount amounts can also be edited at a class level. |
The code fee option works similar to the Promotional code; upon registration, the proper code is typed into the shopping cart, and a discount is applied. However, the Code Fee option applies only to individual courses and classes, whereas Promotional Code creates a system wide promotion that applies to an entire “order.” The code fee option allows administrator and staff to add specific discounts for specific courses. The earliest date you can offer this fee is the day after you create it.
Date fee option discounts apply to a course (and any classes within it) when anybody registers for a class within a set of specified dates. The earliest date you can offer this fee is the day after you create it. The administrator can create several date fee options per course.
An Early Bird discount is applied to the registration of anyone who registers before the Early Bird discount date. The Early Bird discount date is set up in the instruction calendar area under SYSTEM OPTIONS. The administrator/ staff can only create one Early Bird discount per course. Once this discount is created, the Add Early Bird Fee link is removed.
The membership fee option allows staff to create special discounts for students who have purchased memberships. For any course or class, staff can elect not to offer a membership fee separate from the student fee. Staff can also offer different membership discounts for each membership type. Any membership type that is created by an administrator/ staff is shown in a drop down window in the Membership Fee Option add/edit screen. The administrator can set up as many membership discounts as there are membership types, one per type. After all membership discounts are set up, the Add Membership Fee is removed from the ‘Fees’ screen.
A quantity registration is a registration in which a single student purchases more than one registration for a single class during a transaction. Quantity fee options can only be applied to courses and classes that allow quantity purchases. If a course does not allow quantity registrations, the Fee Option: Quantity field will be hidden. If a course allows quantity discounts (i.e. for a couples’ dance class, or a lecture) an administrator/ staff can set up a single Fee Option that contains discounts for up to 3 separate “break quantities” (i.e. a quantity of 2, a quantity of 4, and a quantity of 5). Any number of students greater than the break quantity will receive the quantity discount for that break. If I set up a break of 2, I receive the discount if I register 2 or more people. An administrator/ staff can set up as many quantity fee options (each featuring up to 3 quantity breaks) as they want.
If an administrator/ staff attempts to set up a discount for a quantity of 1, a pop-up window will appear warning that this is not allowed in quantity discounts.
If you have chosen to activate custom profile attributes in your user profiles you can add discounts/ fee options to courses and classes for each of the custom profile attributes that you have set up. You can set separate Fee Options for each profile attribute. Once a Fee Option has been set up for each Profile attribute, the Add action link will disappear. For more information on setting up profile attributes.
You can also associate a discount fee with an optional attribute. Any combination of profile attribute fee options can be created for a course or class. Depending on the setting of the fee option, a student may be able to receive multiple profile attribute discounts. You can set separate Fee Options for each profile attribute. Once a Fee Option has been set up for each Profile attribute, the Add action link will disappear.