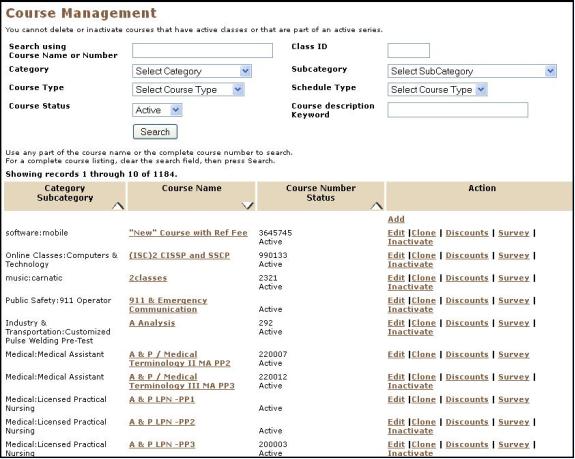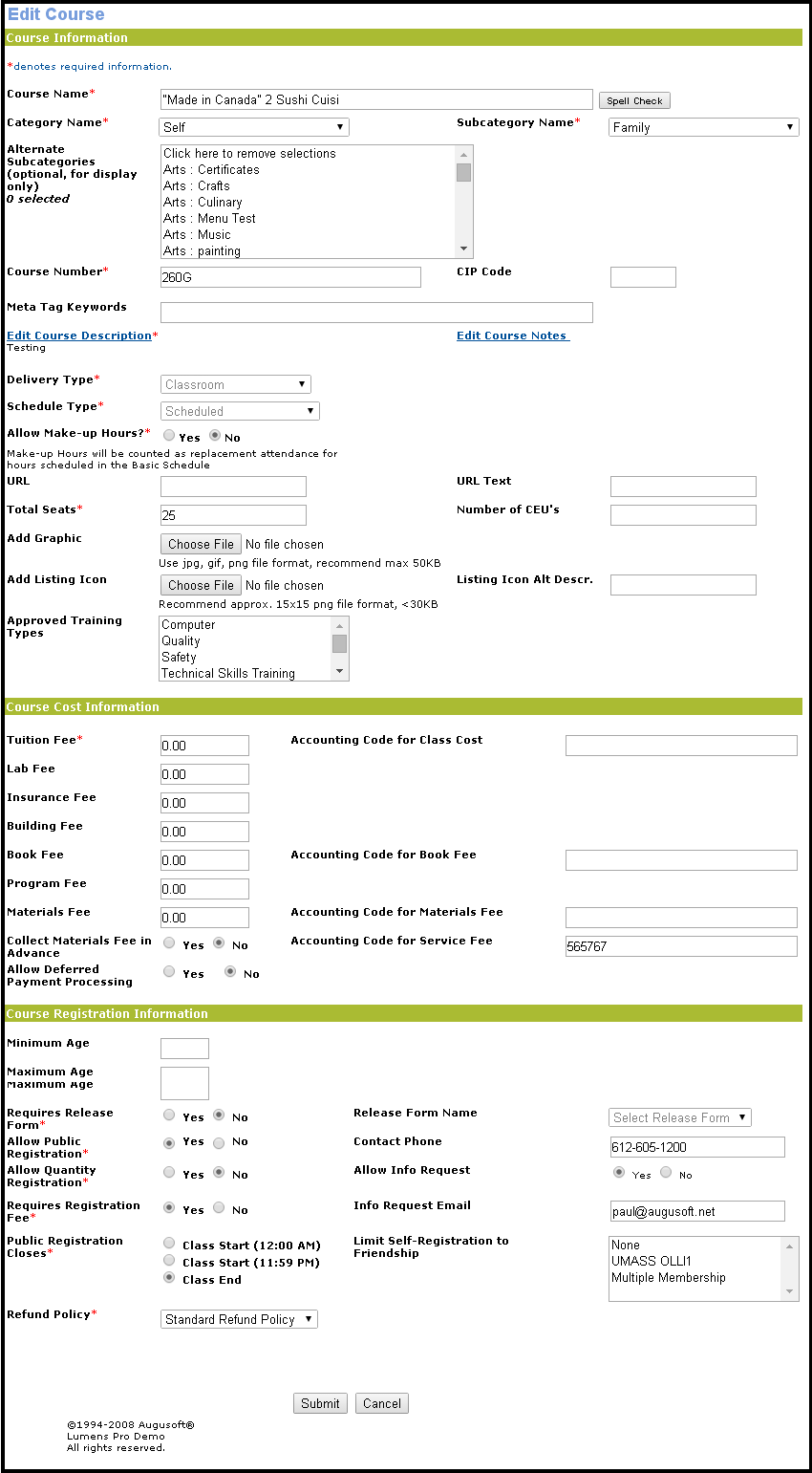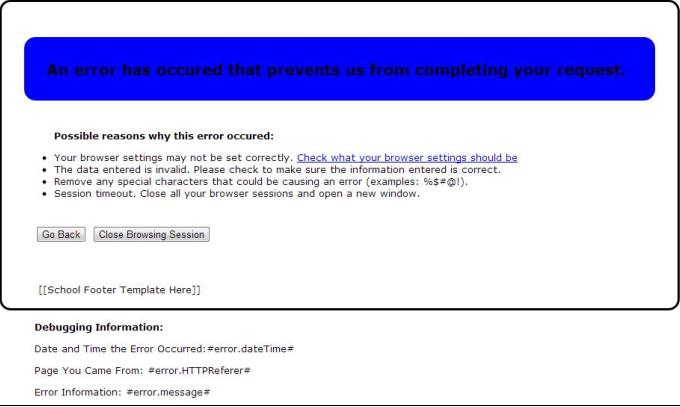-
Enter search data for courses that share specific characteristics via one or more of the methods below and click Search. Click the Edit action link next to a course in the list of search results.
-
Enter a course name or number in the Search using Course Name or Number field.
-
Select a category from the Category drop-down list. The system will return all courses within this category.
-
Select a subcategory from the Subcategory drop-down list. The system will return all courses within this subcategory.
-
Select a course type from the Course Type drop-down list. The system will display all courses of that type.
-
Select a course status from the Course Status drop-down list. The system will display all courses of that status.
-
Items in the Category/Subcategory, Course Name, and Course Number/Status may be sorted with the up/down arrows in the column headers. The Course Number/Status column is sorted in alphabetical order if Uses automatic course numbering? is not selected on the Feature Configuration screen, or in numerical order if Uses automatic course numbering? is selected.
-
Approved Training Type field will allow user in aligning the Approved Training Type for Course with those for the proposals.
-
Select Yes or No for Allow Make-up Hours?* . This would allow users to decide whether or not to allow Make-up Hours to be recorded for selected Scheduled Classes.
-
Select from the multi-select list to assign a membership value for Limit Self-Registration to Memberships. This optional feature helps staff members to assign membership for specific courses. This allows only assigned members to register for the course's classes.
-
Counts toward Membership Benefits allows staff member to assign membership towards a course so that the course’s registration or registration payment will be counted against the Membership Benefits of the selected memberships.
![]()