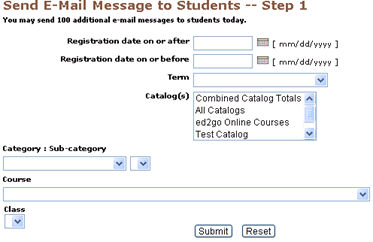
STUDENTS | email to students |
This option that lets you create an e-mail message to send to students. You can choose which students to include in the e-mail using several filters.
1. Click STUDENTS/e-mail to students.
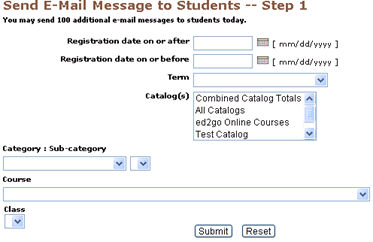
|
2. Click Submit.
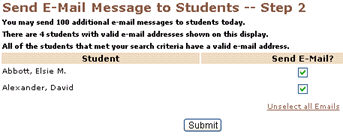
3. Review the list of students resulting from the Search. Next to each of their names is a check box that indicates whether they are to be
included in this e-mail. Uncheck the box next to any student you do not want to send the message to. Click Select All to choose all
students, or Unselect All to uncheck all students. If a student does not have an e-mail addresses in their Student Profile, then the
message, No valid e-mail address on file will display.
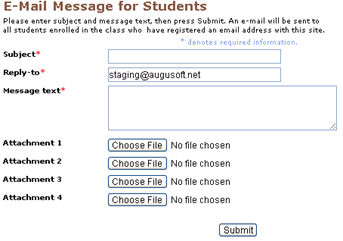
4. Enter the Subject, Reply-to e-mail address and Message Text. Load the attachments if needed.
5. Click Submit. The e-mail message will be sent to all the students selected in the previous steps.
|
|
|
Note: There is a daily limit of e-mails that you can send out to students. The number remaining displays at the top of the first E-mail to Students screen. If you try to send more than that number of e-mails in a given day, Lumens will not send the e-mails and alert you that you have reached your limit. If you need to change the daily e-mail limit, contact an Augusoft Customer Service representative. |