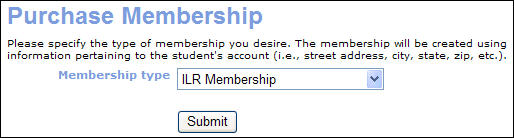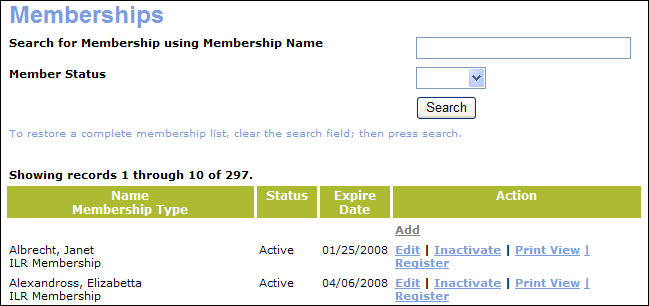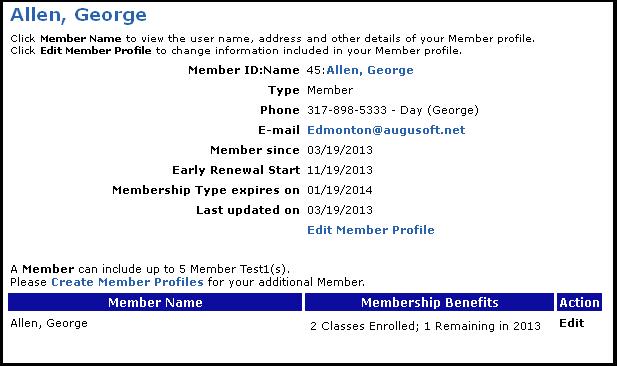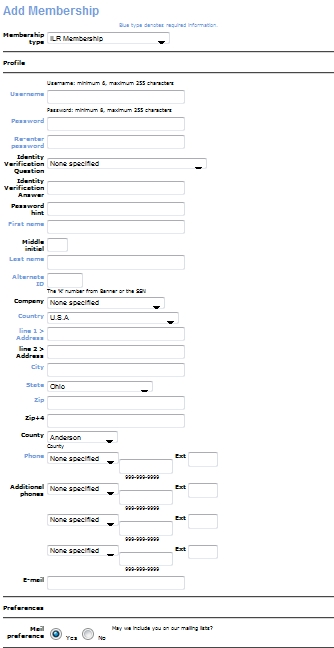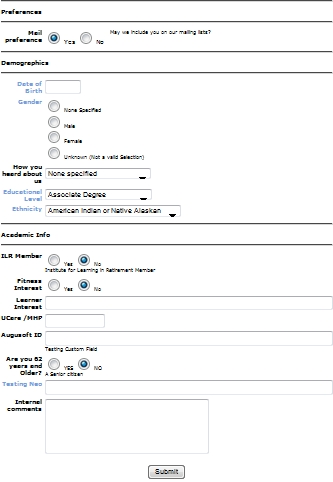![]()
Note: Searching for a member using the Search function will also return those with "inactive" status. There is an option to reactivate these, after which all their data and history will be restored.
Note: When a user makes changes in an edit page, Lumens will require that the page be updated with the new changes before another user may make changes to the same page. If another user accesses the edit page before
the first user has submitted changes, Lumens will not allows the second user's changes to be submitted until the page is refreshed to view the first user's changes.