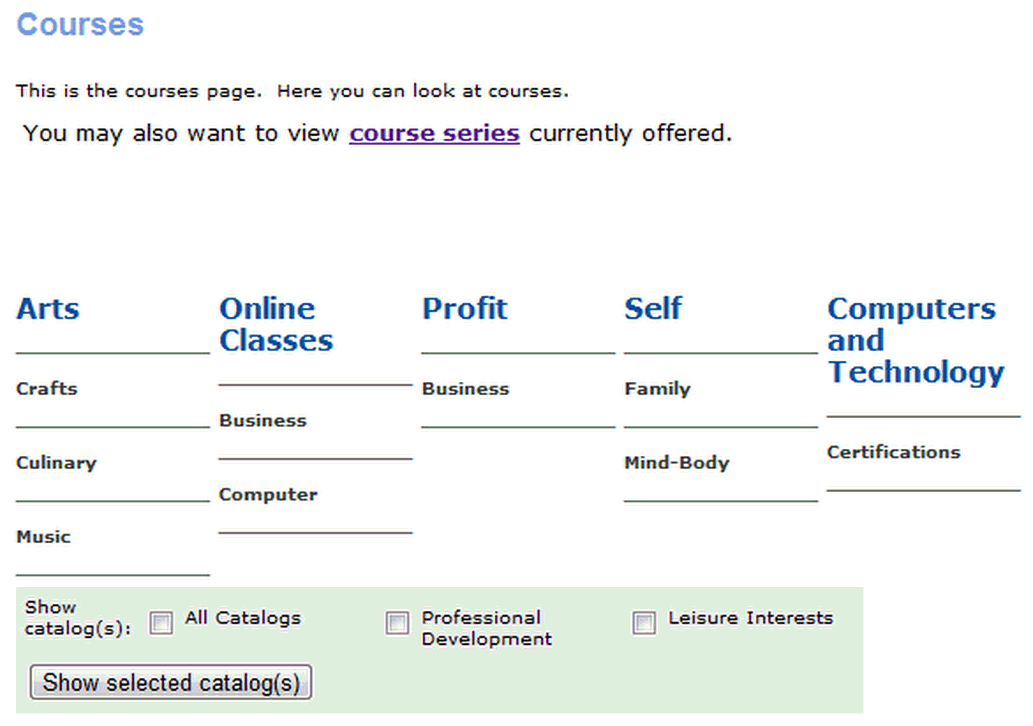
|
BROWSE COURSES | Course Series |
Course Series Waiting List
1. 1. Select BROWSE COURSES, course series.
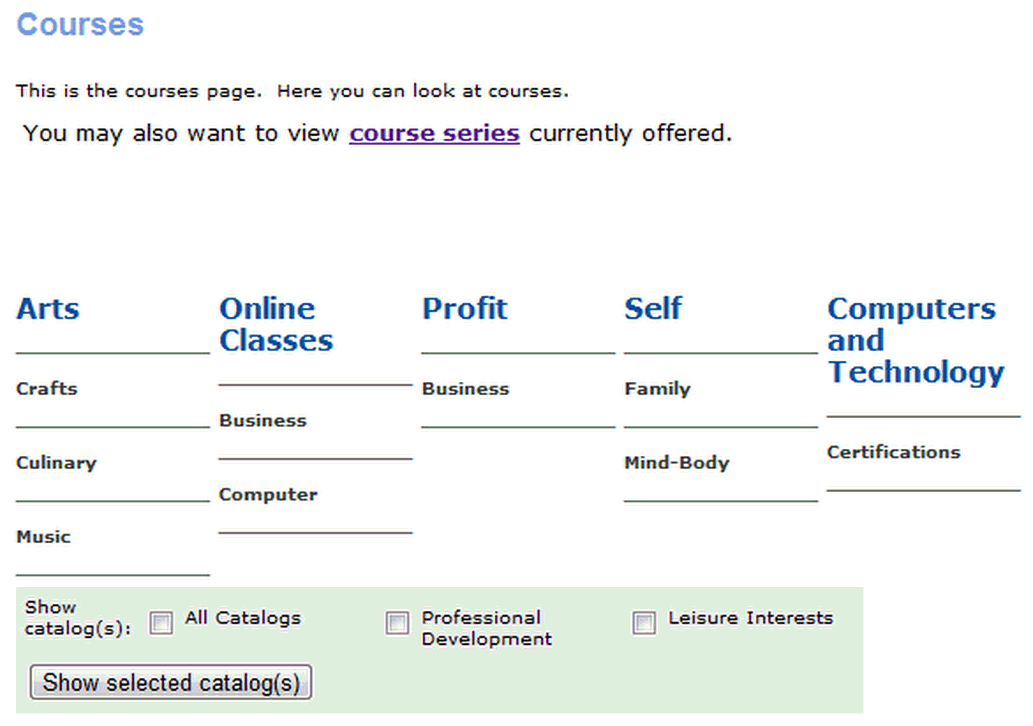
2. Select the required subcategory listed, for which the user needs to see the waiting list.
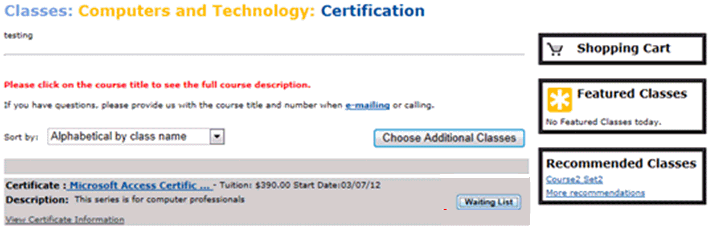
4. Against the course series name, it can be a “Waiting List” or an “Add to Cart” button.
Add to Cart: It will be displayed if the number of Course Series Registrations is less than the number of reserved class for all of the
Course Series Component Classes assigned to this Course Series Group.
Waiting List: It will be displayed if the number of Course Series Registrations is equal to or greater than the number of reserved class for
any of the Course Series Component Classes assigned to this Course Series Group.
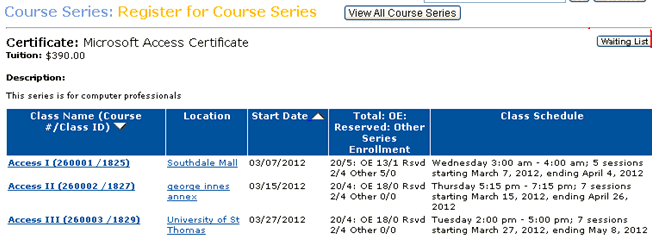
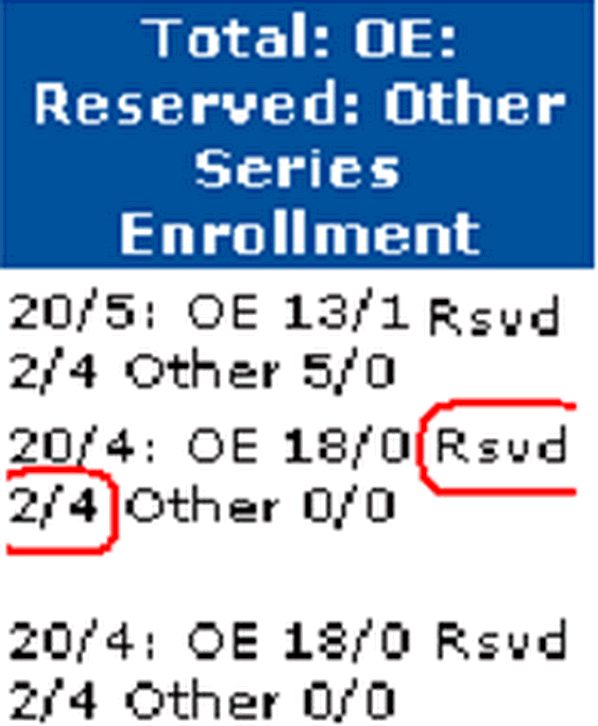
5. In the above given image, number of Course Series Registrations is greater than the number of reserved class for all the classes.
How to view a Waiting List
1. 1. Select REGISTRATION, Waiting Lists.
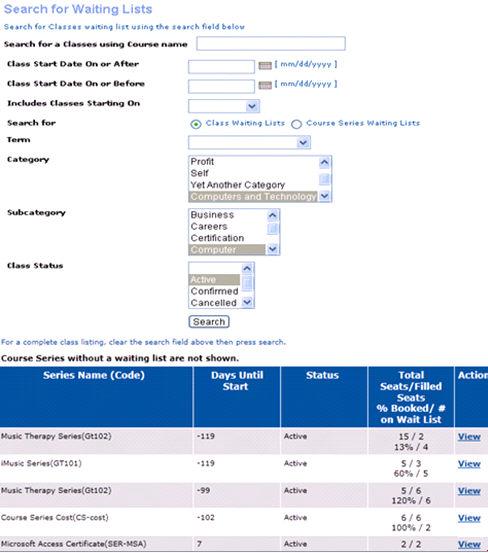
df
2. Search for a class to view the waiting list using course name, date range, term, category, subcategory and class status.
3. Select the View link against the required Course Series from the searched results.
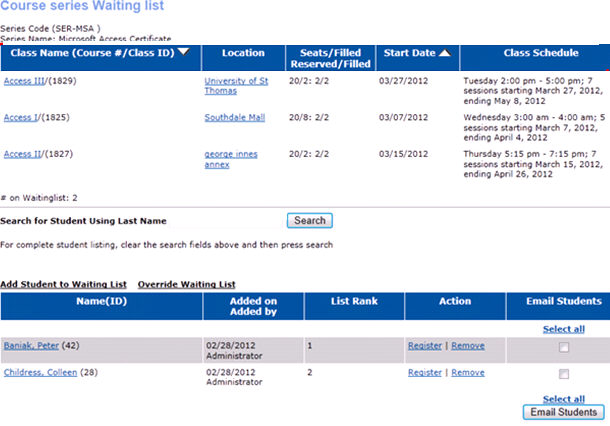
4. The next screen will be displayed with all the course series details like Class Name, location, seats filled and reserved, start date, class
schedule and number of students on waiting list.
Adding a Student to Waiting List
5. In the Class Waiting List page, click on Add Student to Wait List link.
6. With the search function, you can search for a student with their last name to be added to the waiting list.
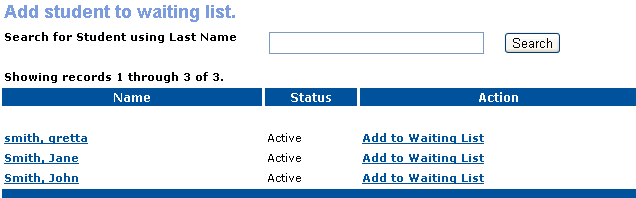
7. Click on the Add to Waiting List link given against the student name.
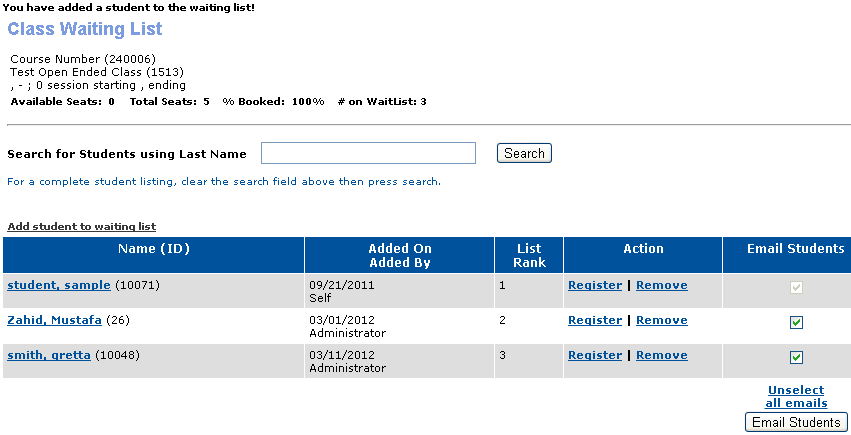
8. If the student has already been added to the waiting list, it gives an alert message "The student has already been added to the
waiting list".
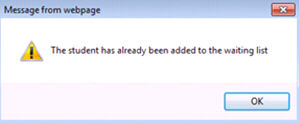
9. Override Waiting List: In this case, a student is registered overriding the waiting list.
10. In the Class Waiting List page, click on Override waiting list link.
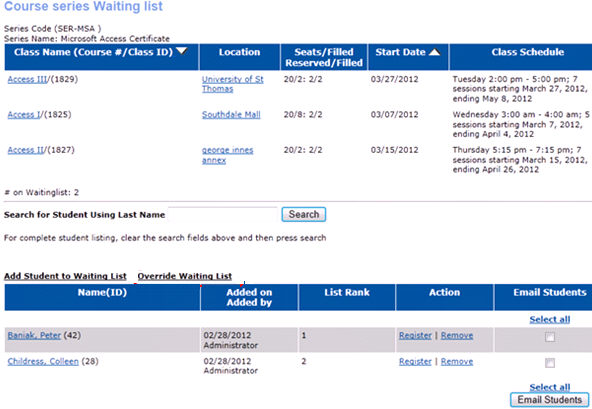
11. Search for students using last name.
12. Click on the Override waiting List link given against the student name.
13. This will add the course series to the cart for the selected student.
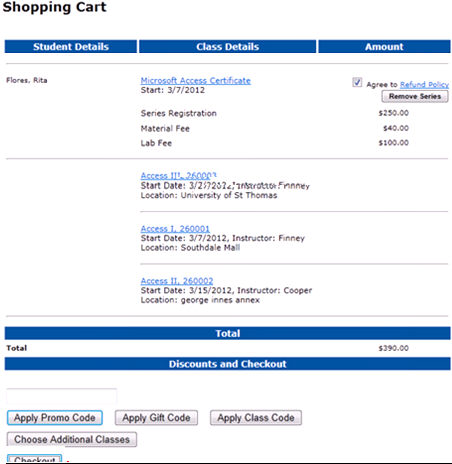
14. Click on Checkout to complete the task.
How to Register and Remove a Student from Waiting List
15. Select REGISTRATION, Waiting Lists.
16. Search for a class to using course name, date range, term, category, subcategory and class status.
17. Select the View link against the required Course Series from the searched results to view the waiting list.
18. The next screen will be displayed with all the course series details like Class Name, location, seats filled and reserved, start date, class
schedule and number of students on waiting list.
19. Search for students using their last name.
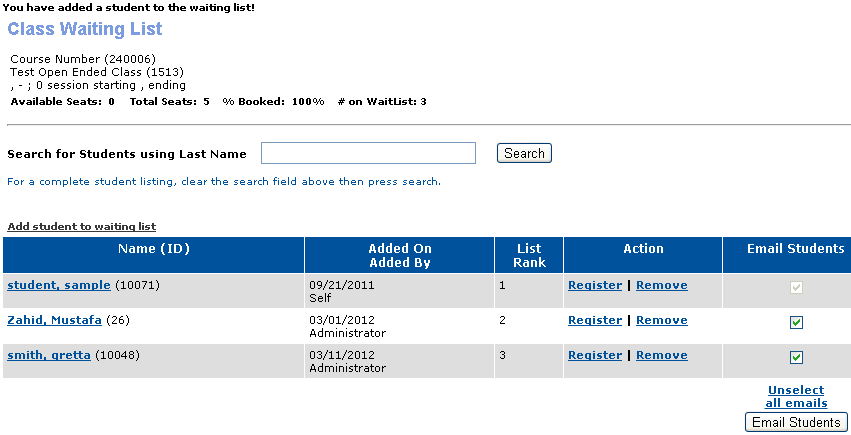
20. Click on Register link given against the student name to register from the waiting list. If the student has been already registered, it will
display an alert for the same; otherwise, it will navigate to the shopping cart.
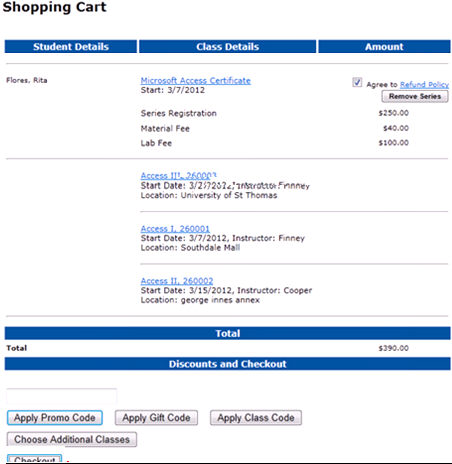
21. To remove a student from the waiting list, click on Remove link given against the student name.
22. To send an e-mail to the students on the waiting list, select the student by the checking the box given against the student name.
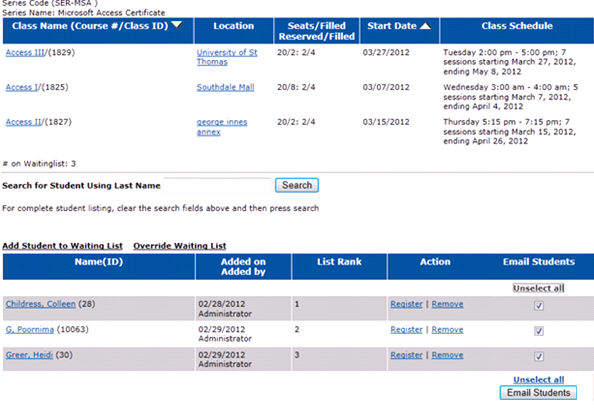
23. Click on E-mail Students button, which displays an e-mail composing page.
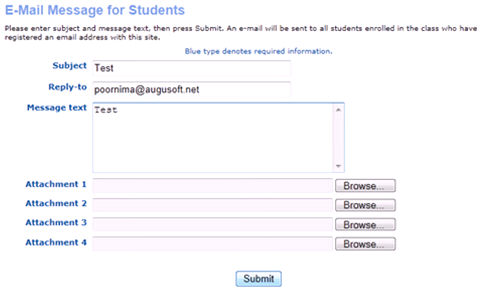
24. After composing the mail, click on Submit button.
|
|
|
Note: After each registration from the waiting list, the rank changes for each student on the waiting list. If the first student is registered, the next student automatically occupies the 1st position. |