![]()
Note: For basic instructions on how to create and maintain a Google calendar, see http://www.google.com/support/calendar/bin/topic.py?topic=15270
Google Calendar | Getting Started |
Google Calendar is a free program offered by Google that can be used within your Lumens site to allow visitors to see your classes in a more visually appealing way.
Please be aware that Augusoft does not directly support Google or Google Calendar. We can help you configure this option, and advise you in terms of integrating it within your Lumens site, but we do not directly support this software.
Use your Lumens site. The following steps will detail the process for moving data from Lumens into Google calendar. Please note that we are unable to support questions surrounding the use of Google calendar and we provide this export file from Lumens as a way to streamline the process of building the calendar.
There are limitations, so the process will require careful planning on your part, and manual maintenance of the calendar may be required. Chiefly…
We will provide the basic steps on first creating a Google account, and then moving on to creating your calendar. Many individuals have a personal Google account, but you may wish to create an account for your school or program.
|
|
|
Note: For basic instructions on how to create and maintain a Google calendar, see http://www.google.com/support/calendar/bin/topic.py?topic=15270 |
|
|
|
Note: For basic instructions on how to create a Google account, see http://www.google.com/support/calendar/bin/answer.py?hl=en&answer=37005 |
1. Go to https://www.google.com/accounts/ServiceLogin. You will be prompted to either log in to an existing Google account, or to create an account.
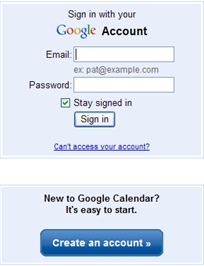
2. Once logged in, locate and click on the Calendar link.
![]()
Within Google calendar, you have the option of creating multiple calendars. Each one can be linked or embedded in your site. The first calendar you create will have the name used in your account setup. You will probably not want to use this as your linked calendar.
1. Once logged in, on the left side of the screen you should see something like the image displayed at right. The circled calendar is the default calendar created automatically. We suggest that you do not use this calendar as you will have the option of creating additional calendars.
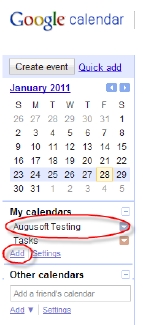
2. Now create the calendar your classes will display in.
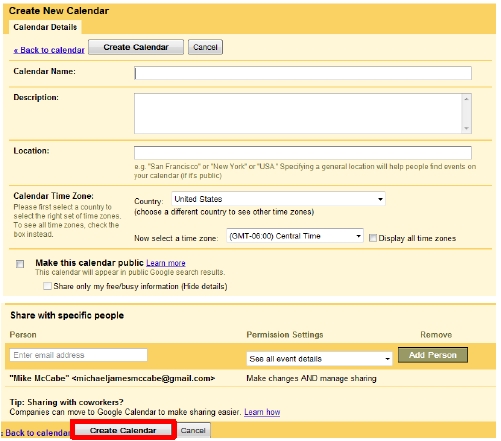
1. In “class mgmt” section of Lumens Reports, locate and select the Run/Schedule link for the Google Calendar Class Export.
2. There are several filters to choose from.
Meeting Dates refer to each specific meeting date for a class. This enables you to export only those class meetings for a specific day, week or month, etc.
Class Display Range will allow you to retrieve the classes which are set to display in your online catalog during the time frame entered.
Term, Category and Subcategory will return all class meetings associated with those fields.
Class ID(s) will enable you to retrieve data for one or more specific classes.
• If you enter no selection criteria, data for all active class meetings from the current date forward will be retrieved.
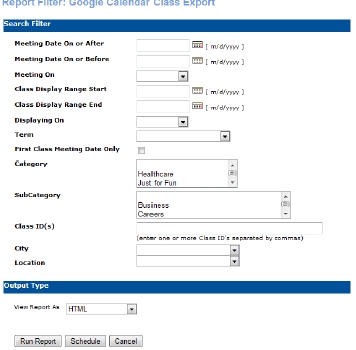
3. Enter filter criteria, if any and select your Output type. Use HTML to review the dataset you will receive. For the final import file, you must select Comma Delimited. Run the report and save it to your local drive.
1. Once you have generated the file you wish to import, locate the section on the Google Calendar page entitled “Other Calendars”.
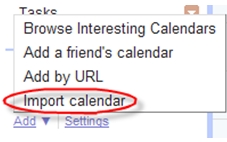
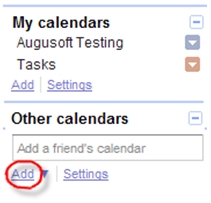
2. Select the dropdown named “Add” and select “Import Calendar”.
3. For File, browse for your exported class file.

4. For Calendar, select the calendar name you created in the previous steps to import the data to, then click Import.
5. When the import is completed, you will be presented with a screen showing the results of your import.
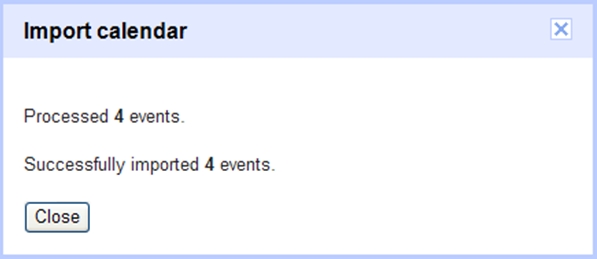
You have two choices available to you. You can either embed the calendar itself, or you can place a link to a pop-up calendar within a Lumens template page.
There is a limitation we have found with embedding the calendar itself in the page. The calendar displays within it’s own iframe within the confines of the size you set. So if you click on a link within the calendar to see details, the contents of the popup may be cut off, as shown in this illustration where the calendar size is made smaller to fit on a home page with other content…
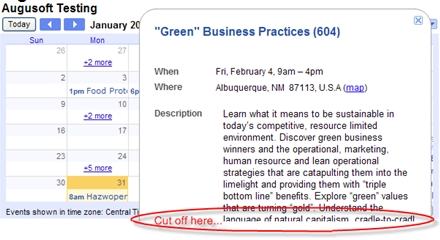
1. In Google Calendar, locate the “My calendars” section.
2. Select the drop down next to the calendar in question, and select “Calendar settings”.
<a href="URL GOES HERE" target="_blank">Class Calendar</a>
3. Paste the copied code from the Google calendar configuration page into a Lumens template.
4. If you get the following error message, this probably means that the calendar code in your template refers to a calendar which has been deleted. Update your link to the current calendar.
Events from one or more calendars could not be shown here because you do not have the permission to view them.