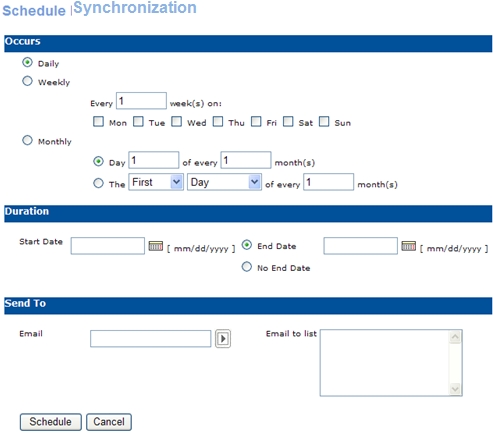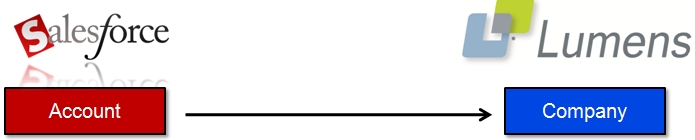
Salesforce | Synchronization |
Augusoft teamed up with Salesforce to provide corporate education programs with the ability to synchronize lead data between the leading lifelong learning management system. Lumens is a comprehensive course management system. Combined with Salesfore.com, staff can effectively manage, synchronize and process lead data.
Lumens data will sync these categories:
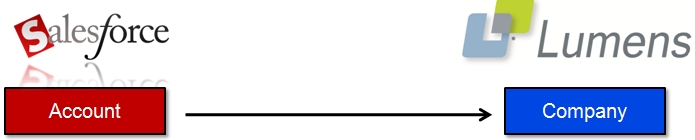
If identical data, then no updates.
If different, then Company record in Lumens is updated with Account record data from Salesforce.
If data does not exist, then new Company record is created and populated in Lumens.
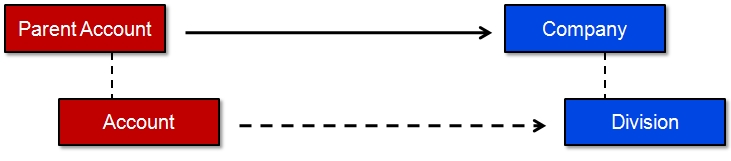
If identical, then no updates.
If different, then Lumens Company User data is updated with Contract data from Salesforce.
If record does not exist, then new record is created and populated in Lumens.
Pre-Link Existing Records
In order to link existing Lumens records with their corresponding Salesforce records, we must place the Salesforce identifier in the Lumens records. To accomplish this before the first time the sync is run, the customer must create custom reports in Salesforce from each entity shown below, containing the fields identified in order to provide the ID’s for their existing Lumens records. If the record does not exist yet in Lumens, they should not include it in the report.

SF Data Types Fields
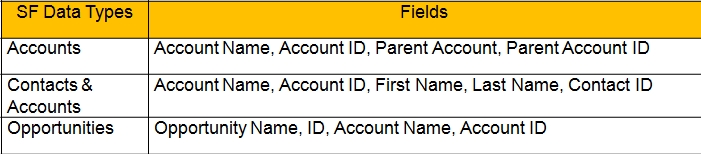
In order to validate the security requirement, you must add the Lumens IP addresses to the Salesforce profiles.
1. When logged into Salesforce, click on the Setup link at the top of the page.
2. Under the Administration Setup menu section in the left panel, click on the “Security Controls” link. Then click on the “Network Access” link.
3. Under Trusted IP Ranges, click the New button.
4. Add the start and end IP addresses.
United States customers: Start IP Address = 204.73.44.1, End IP Address = 204.73.44.255
Canadian customers: Start IP Address = 209.251.59.16, End IP Address = 209.251.59.16
5. Click Save.
6. Under the Administration Setup menu section in the left panel, click on the “Manage Users” link. Then click on the “Users” link.
7. For the user whose login will be used for the Lumens Sync, click on the link (it should say System Administrator) under the Profile column.
8. Scroll down to the section entitled Login IP Ranges and click the New button.
United States customers: Start IP Address = 204.73.44.1, End IP Address = 204.73.44.255
Canadian customers: Start IP Address = 209.251.59.16, End IP Address = 209.251.59.16
9. Click Save.
Contact the Augusoft Customer Service team at support @augusoft.net. Email to Augusoft. Once a staff member at Augusoft adds the ID’s to link the records, we will enable the Synchronization feature.
You will be contracted to discuss when to turn the feature on and set up the sync.
Once the sync has occurred, you do not have to repeat the process as stated above.
To manually go to the sync action, click on CRM Sync.
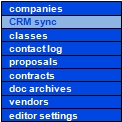
A screen similar to the one below will appear.
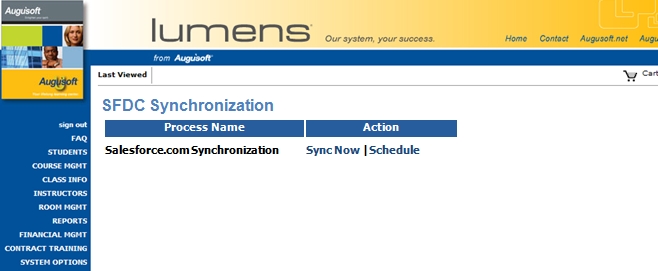
From this screen, you have two options. You can manually Sync Now for each document or you can Schedule a sync. Follow the screen and fill in the appropriate options and click Schedule.