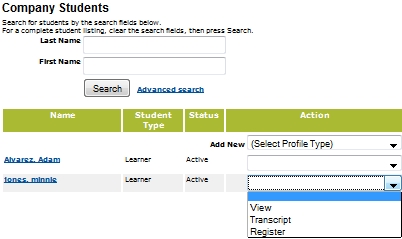
COMPANY 3RD PARTY | Students |
From this screen the following options are available:
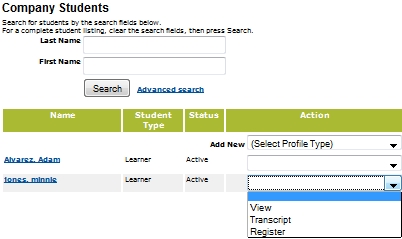
The student can request the company to pay for a class by following these steps:
Click Request Company to Pay for Class.
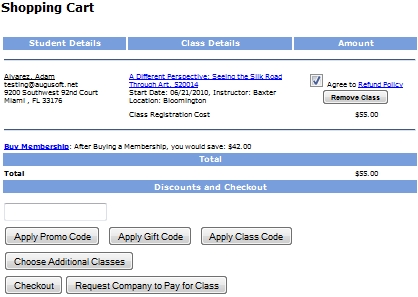
The Request for Company Payment screen will appear, click Submit.
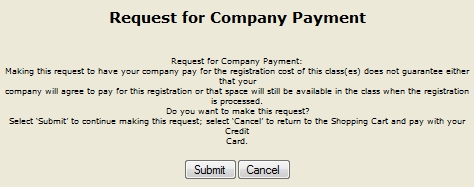
Click update your profile to change or select your company. If the company is not in the drop-down list or attached to the student profile, the request cannot be completed.
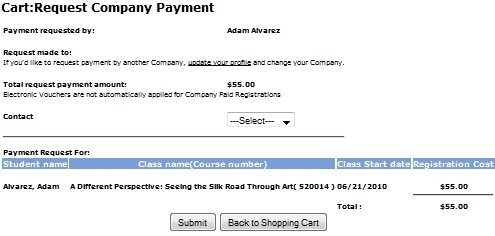
A screen will appear with a list of companies. Select company and click Submit.
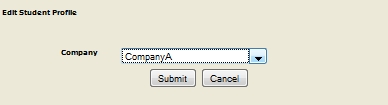
Select a contact from the Contact list, click Submit.
A Request Submitted screen will appear. Notification will be sent to the company contact. This is how the student's request for payment of class enters the company's 'Manage Student' log.
Companies cannot create a student profile. However, they can add student information in the form of a request. This request will trigger an email to be sent automatically to the staff member with all the information about the student provided in the Add New Student information summary. Once the student appears on the list below, the company can register the student.
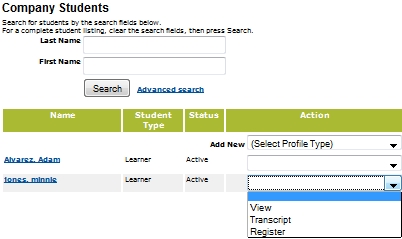
Click View from the drop-down arrow. A screen similar to the one below will appear.
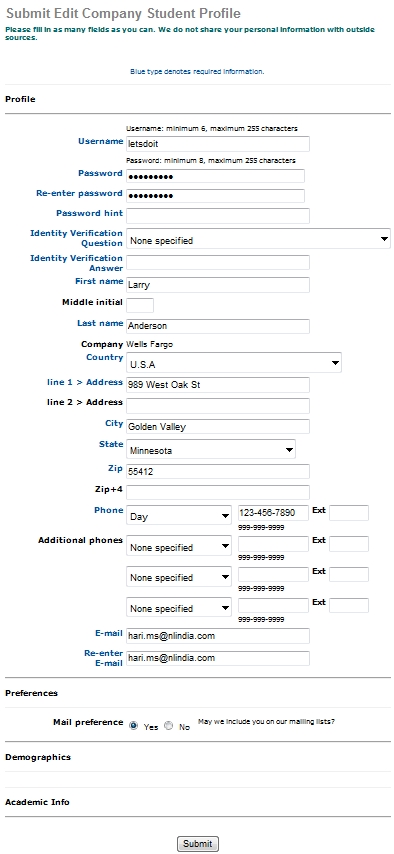
Click Transcript from the drop-down arrow. A screen similar to the one below will appear.
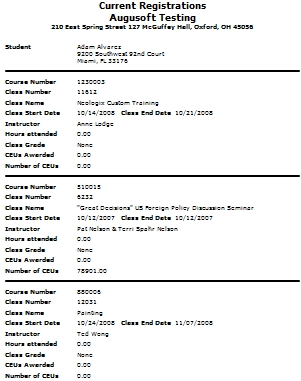
Companies can also register students for classes, however, a student profile is required first.
To register a student, the company will click Students from the sidebar and select Register from the drop-down arrow next to the student's name on the list.
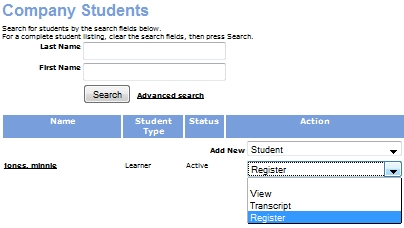
Find the class
Click Add to Cart,
Click Checkout in Shopping Cart
Click Checkout.
Click 3rd party account/PO/Voucher and enter PO/Voucher # number. The PO/Voucher number is required.
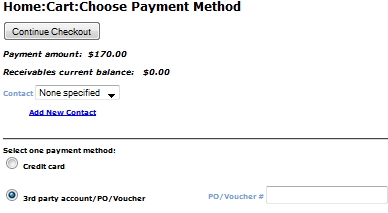
Click Continue Checkout. The Payment Processing page will open stating your transaction has been processed successfully with options to print receipt and confirmation(s).