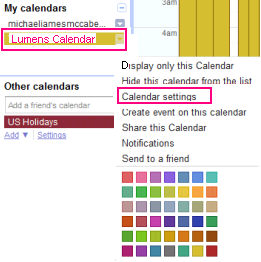
Reports | Class Management |
Within Lumens, you can display the Google Calendar in two different ways. You can either embed the calendar within a Lumens page, or you can place a link to the calendar.
1. Within your Google Calendar page, click on the down arrow displayed to the right of your Calendar name. Scroll down and select
Calendar Settings.
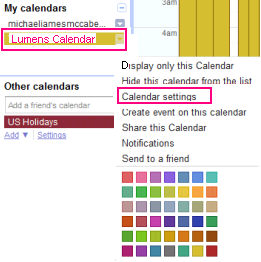
2. Scroll down on the page and locate the section entitled Embed this Calendar.
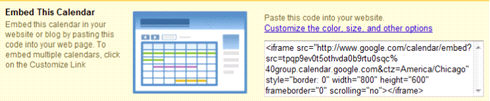
3. You can customize the color, size, and other features of your calendar by clicking on the Customize the color, size and other
options link.
4. Highlight and Copy the iFrame code out of Google.
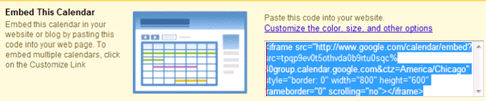
5. After copying the iFrame code, return to your Lumens site. Select SYSTEM OPTIONS/template management.
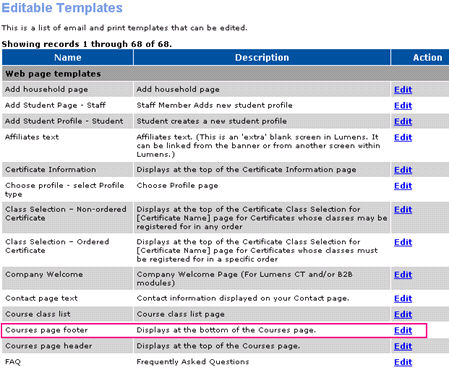
6. Technically, you can embed the Google Calendar into any of your editable templates. However, we recommend using the Courses
Page footer. This is the area at the bottom of the courses page, and the most beneficial place to display the calendar.
7. Click Edit for the Course page footer template. Paste the iFrame code into the template. Click the Save button.
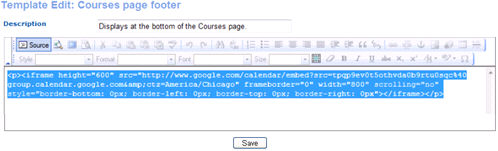
8. Click on the Courses menu link to view the calendar.
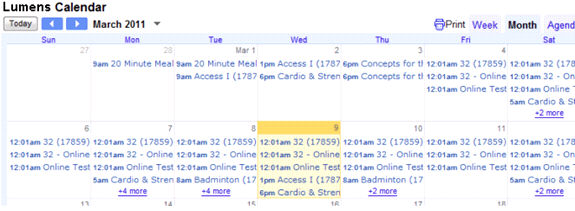
|
|
|
Note: There is a limitation to consider when embedding the calendar. The calendar will display within an iFrame on your Lumens site. The size of that iFrame is determined by the settings you establish within Google. If information is being cut off, or not displaying within the frame, you will need to customize the calendar within Google and re-paste the code. |
If embedding the calendar is not to your liking, you can create a link to the calendar instead.
1. Within your Google Calendar page, on the Calendar Settings screen, you should be able to see a section labeled Calendar Address.
2. Click the blue HTML icon.

3. A pop-up window displaying a link will be generated. Highlight and Copy the full link.
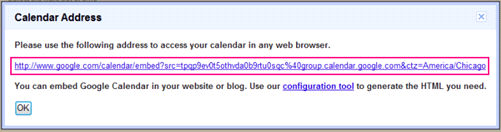
4. After copying the URL link, return to your Lumens site. Select SYSTEM OPTIONS/template management.

5. Scroll down and select Edit for the Home Page text template.

|
|
|
Note: Technically, you can link the Google Calendar into any of your editable templates. We recommend using the Home Page text template, as it is the first page that displays to the student when they log into your site. |
6. Create the text that you want to link to your calendar.
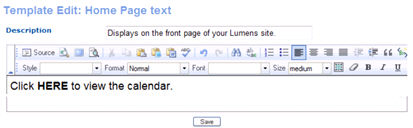
7. Highlight the text that you want to link to your calendar. Click the Insert/Edit link button.
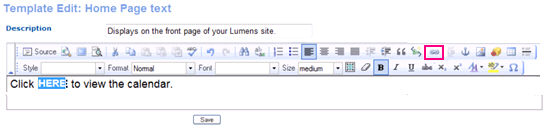
8. Paste the Calendar Link into the URL field. Click OK.
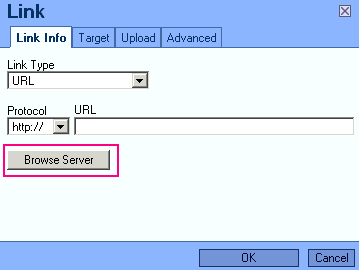
9. Your link should now be displayed in blue hyper text. Click Save.
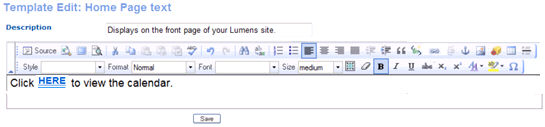
10. Click on the Home link (or corresponding page link) to review your change.
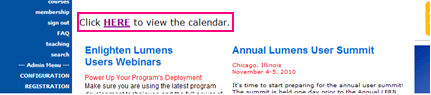
11. When the link is clicked, your classes will be displayed in Google Calendar view.
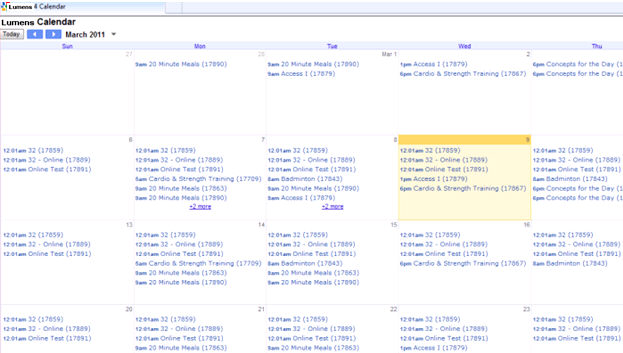
12. Within Google Calendar view, all classes are displayed as clickable links.
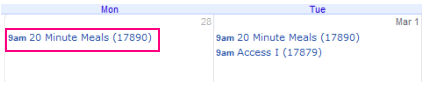
13. Clicking on a class name will open a pop-up window within the Calendar view. All class listings include a link labeled Learn More /
Register.
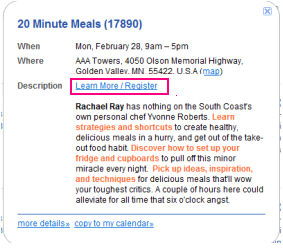
14. When the Learn More / Register link is clicked, a new browser window is opened and the class is displayed. The class can be added
to the cart, and the user can continue shopping or start the checkout process.
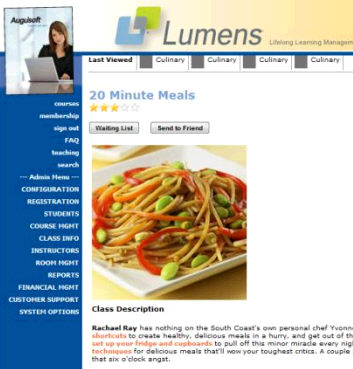
|
|
|
Note: Once a class is imported into the calendar, re-importing will simply create another item in the calendar. It will not update the existing item. Updating a class in Lumens will not automatically update it in Google Calendar. You can choose to export a single class meeting and import it, but you will have to manually remove the prior one from the calendar before you do so. The Google Calendar works off of a source file. If you make changes to your Lumens site, you will need to make them manually on your Google Calendar. If you need to make numerous changes within your Lumens site, it may make sense to delete the Google Calendar and recreate it. |