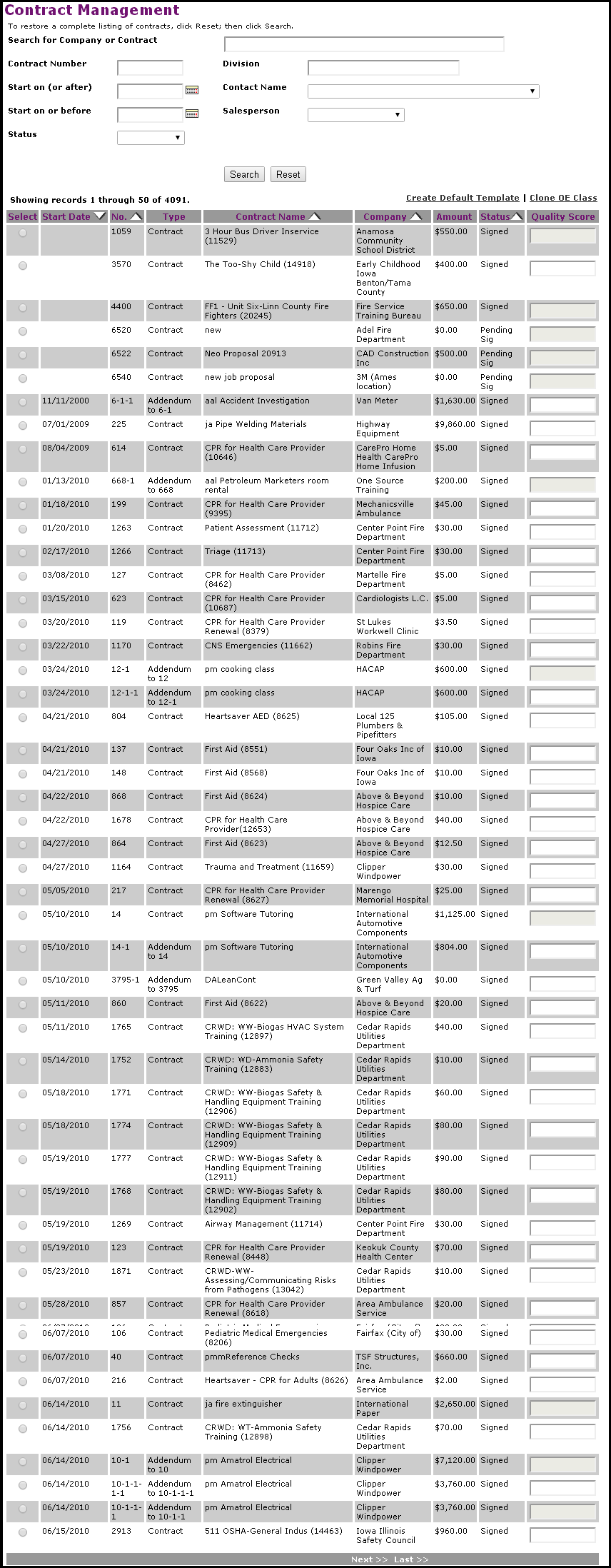
CONTRACT TRAINING | Contracts |
The links for Edit, Accounts, Logistics, Doc Archives will be discussed on this page.
Click on Contract Training, Contracts.
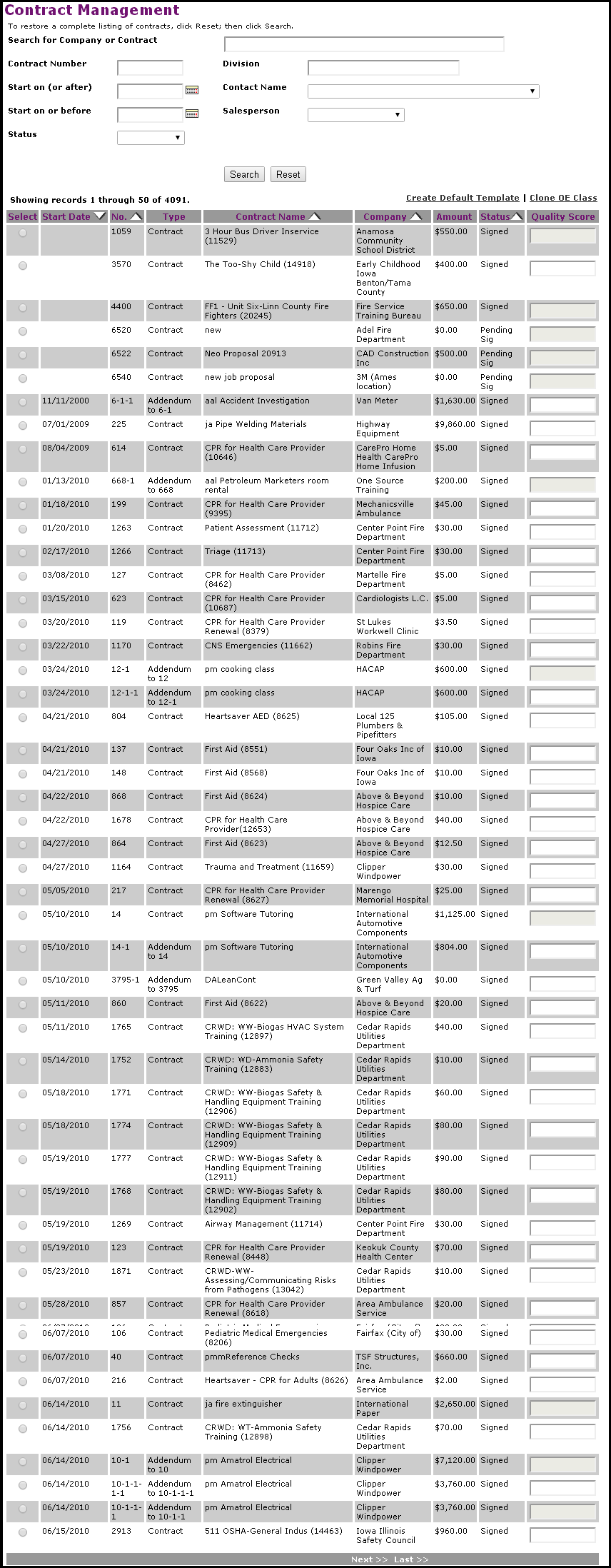
|
|
|
Note: A contract has to have gone through the proposal process and then converted into a contract. You CANNOT just type up a contract from scratch. |
|
Steps of Process
|
|
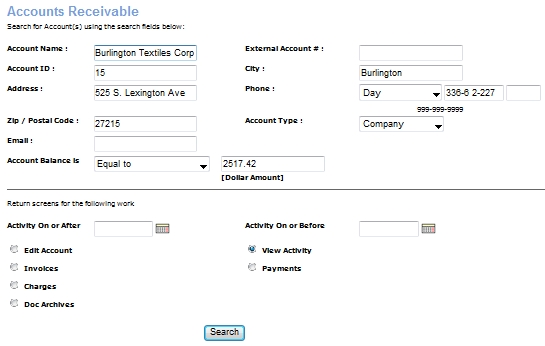
Logistics - This portion of the program is optional. It provides a checklist of items to help the user to keep track of items.
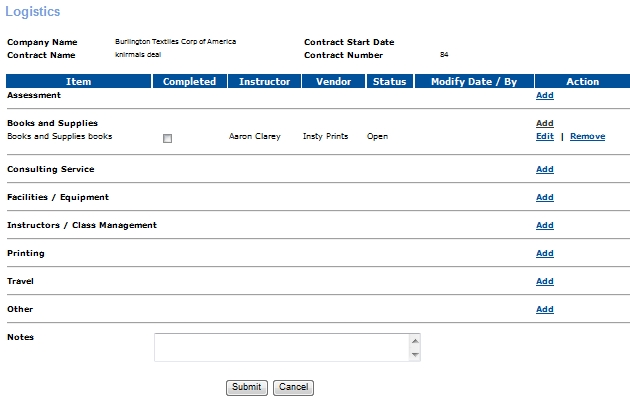
There will be limited values available to change. Only the items that are not dimmed can be changed. The contract is still in pending mode until it is signed.
Click to Return to Step 1.
Click Submit to post changes.
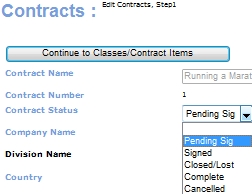
The signature status options are listed below. Signature status can be manually entered or when signature is indicated from the signature portion of this edit page, it will automatically enter the Signed status.
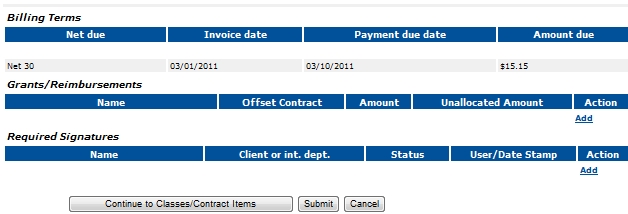
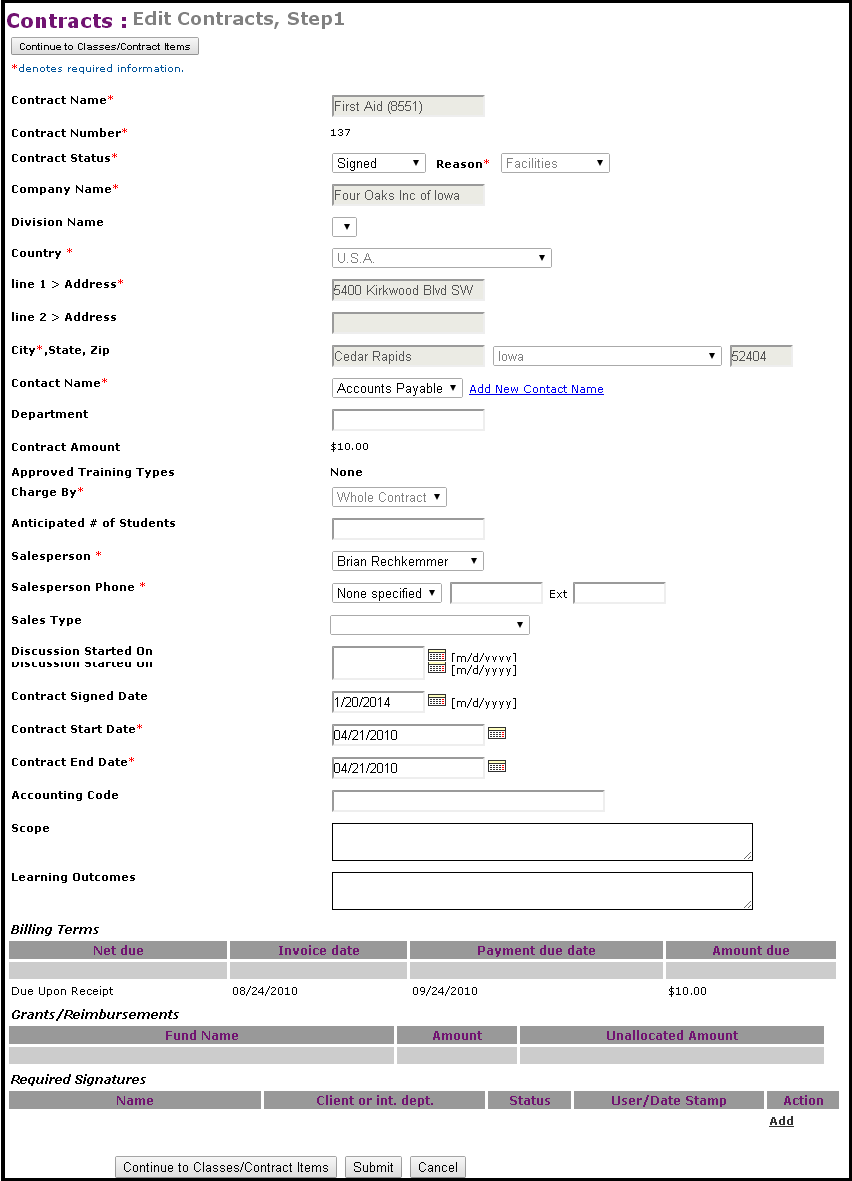
The Billing Terms can be added, edited, or removed.
Grants/Reimbursements can be added. The amount added will automatically adjust the contract amount. This field will be displayed only if Use Grant Management is assigned No in the Feature Configuration screen.
Multiple Required Signatures can be added. The signature will automatically adjust the signature line as listed above in the contract status text box.
Approved Training Types allows users in aligning an approved training type of the converted proposal.
Anticipated # of Students displays the number of students interested in the converted proposal.
Sum of Grant Allocations displays the current sum of all assigned funds. However users will have to select a value in the Charge By field.
Sales Type field provides three options for the user to choose from. They are Repeat, Referral and Cold.
Discussion Started On is the date field with Calendar when the discussion has been started up on.
Click Continue to Classes/Contract Items to make any changes in classes and contract items prior to obtaining a final signature.
Click to Return to Contracts.
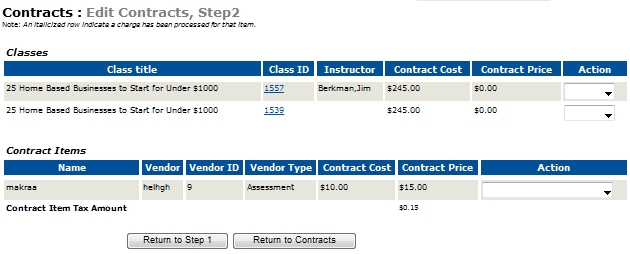
Select the Add Class link.
Click Search.
In return, list of classes meeting the Search criteria would be displayed in addition to having one value in the Approved Training Types which matches the Approved Training Type fields for the contract.
Similarly from the Select list, user chooses 'Update with Lumens Class' option which in turn would return Contracts: Add Class: Search for Lumens Class screen page. List of classes matching the search criteria would be displayed which also has one value in the Approved Training Type fields matching Approved Training Type fields for contracts.
|
|
|
Note: If the contract has no values chosen for Approved Training Types, then no match is necessary for a course to display. |