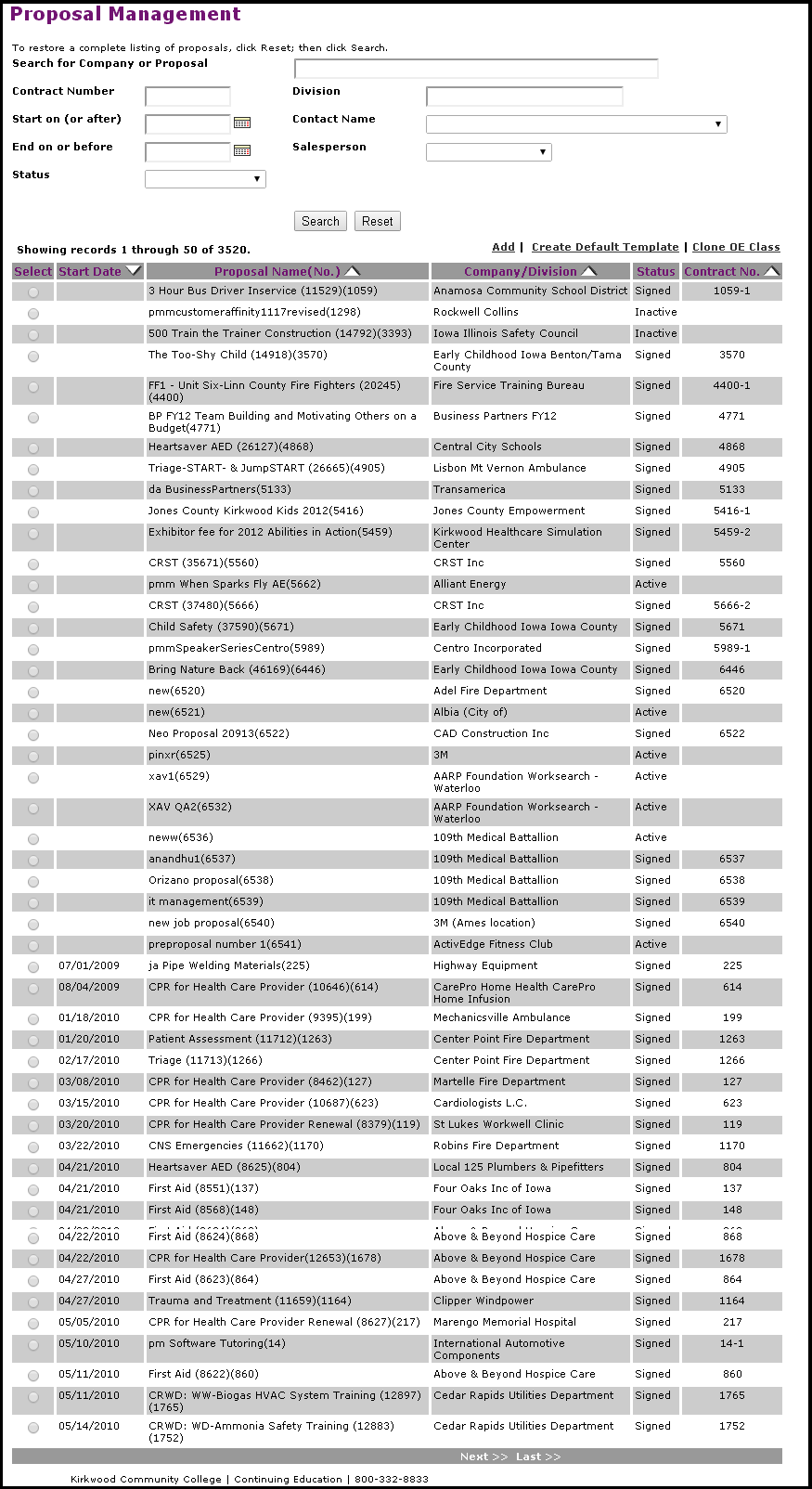
CONTRACT TRAINING | Proposals |
Proposals are bids, that if accepted, become contracts.
Click Contract Training, Proposals.
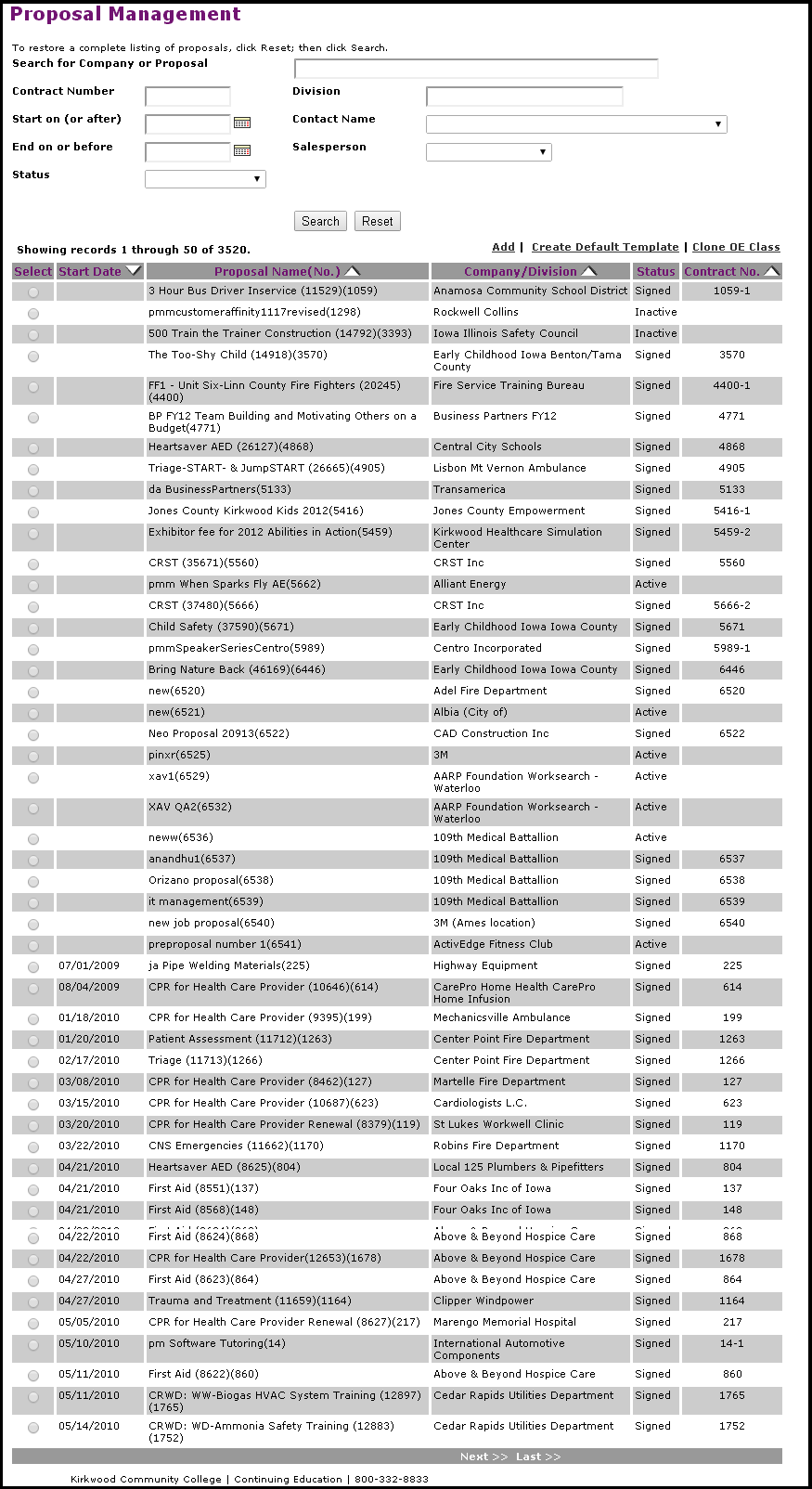
|
|
Steps of Process
|
Click Contract Training, proposals.
Click Add or Edit.
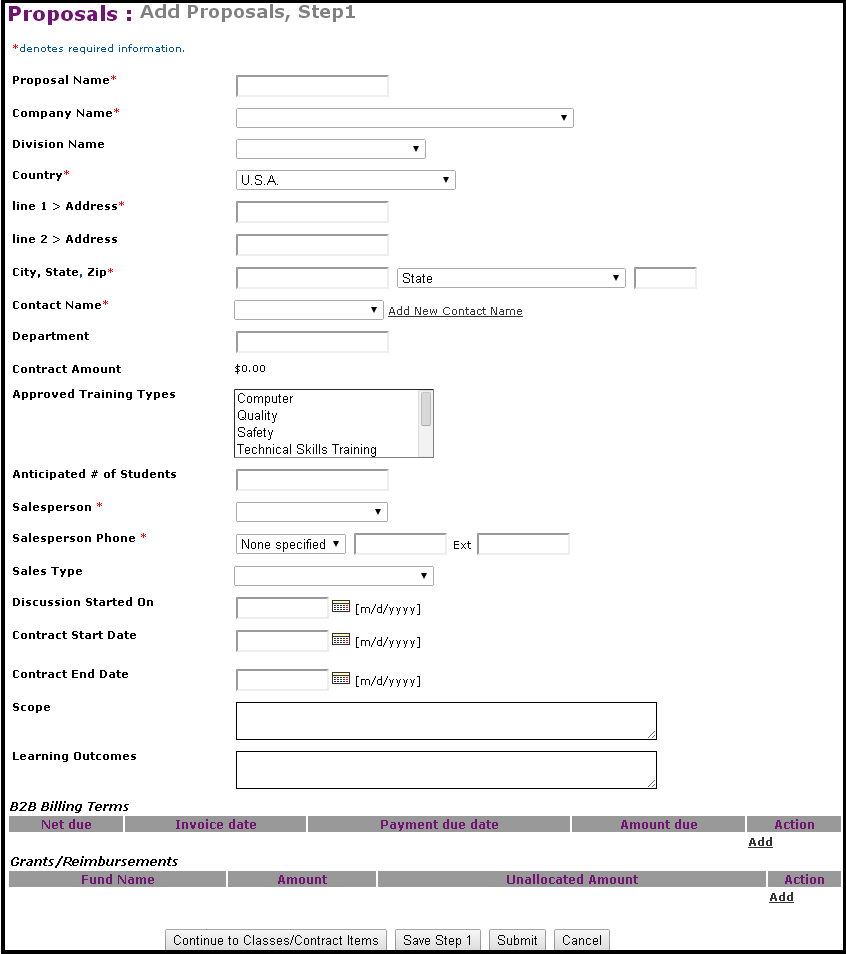
Enter all the necessary information
Click Add Billing Terms. These terms should mirror the payment terms agreed to by the client and can be edited.
Click Add Grant/Reimbursements if applicable.
Click Continue to Classes/Contract Items.
Click Add on Classes and then on Contract Items if any.
Enter information and click Submit.
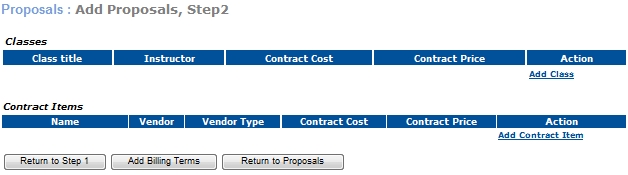
|
Select the Add Class link.
Proposals: Add Class: Search for Lumens Course page would be returned.
After entering the search requirements, user will click the Search button.
In return, Lumens would display list of courses meeting the Search criteria in addition to having one value in the Approved Training Types which matches the Approved Training Type fields for the proposal.
Similarly from the Select list, user chooses 'Update with Lumens Course' option which in turn would return Proposals: Add Class: Search for Lumens Course screen page. List of classes matching the search criteria would be displayed which also has one value in the Approved Training Type fields matching Approved Training Type fields for proposals.
|
|
|
Note: If the proposal has no values chosen for Approved Training Types, then no match is necessary for a course to display. |