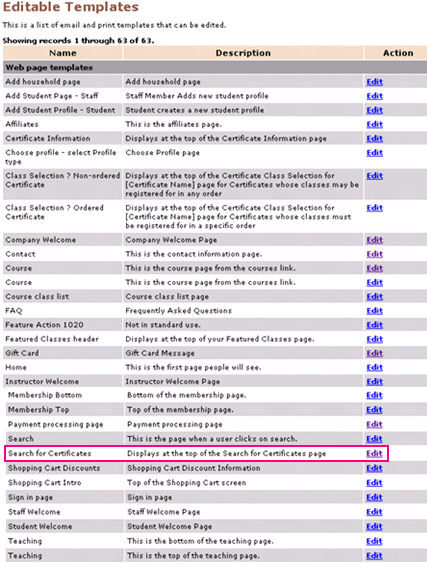
|
SYSTEM OPTIONS | Template Management |
Web page Templates for Certificates
Web page templates in the ‘Editable Templates’ screen allows customer to provide information regarding Certificates.
1. Select SYSTEM OPTIONS/Template Management. It will return the
Editable Templates screen.
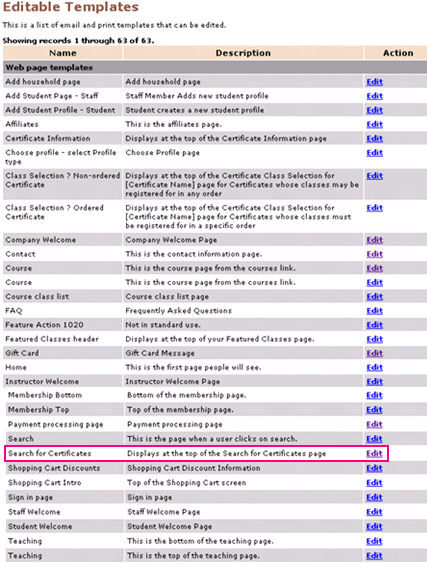
2. You will find 'Search for Certificates’ displayed immediately beneath the
‘Search’ template row under the Web page templates section.
3. Select the Edit link for the ‘Search for Certificates’ template; Lumens will
return the Template Edit: Search for Certificates screen.
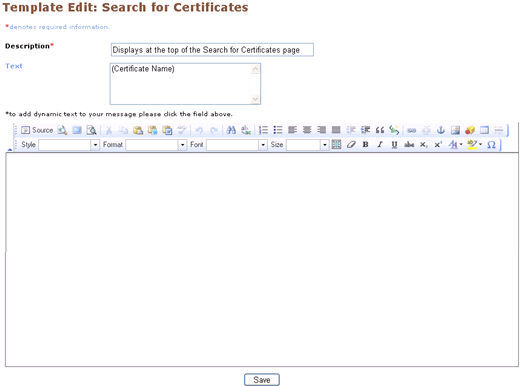
4. The screen title will be Template Edit:Search for Certificates. The
description field is a required field. Its default description will display as
Displays at the top of the Search for Certificates' page. We can enter
alphanumeric text. The maximum character limit depends upon the
database field size.
5. Edit the Description field as necessary and enter the desired text in the
HTML editor tool.
6. Select the Save button; Lumens will return the Editable Templates
screen. You can find the template in the list with edited description.
7. Next, you will find 'Certificate Information’ displayed immediately beneath
the ‘Affiliates’ template row under the Web page templates section.
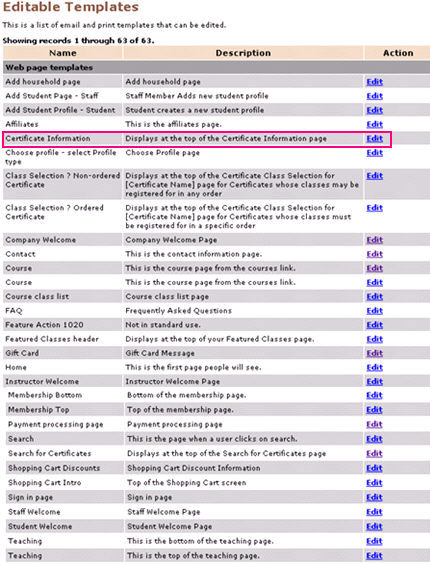
8. Select the Edit link for the 'Certificate Information’ template; Lumens will
return the Template Edit:Certificate Information screen.
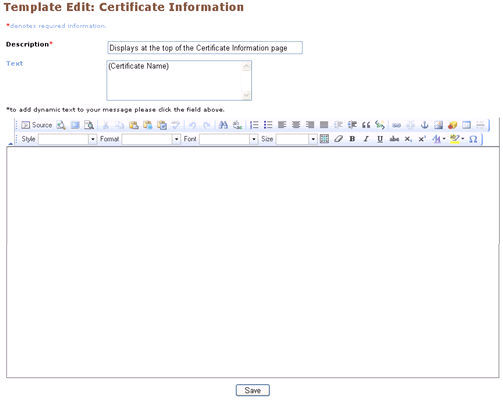
9. The screen title will be Template Edit:Certificate Information. The
description field is a required field. Its default description will display as
Displays at the top of the Certificate Information page. We can enter
alphanumeric text. The maximum character limit depends upon the
database field size.
10. Edit the Description field as necessary and enter the desired text in the
HTML editor tool.
11. Select the Save button; Lumens will return the Editable Templates screen.
You can find the template in the list with edited description.
12. Next, you will find ‘Class Selection? Non-ordered Certificate’ displayed
immediately beneath the ‘Choose profile-select Profile type’ template
row under the Web page templates section.
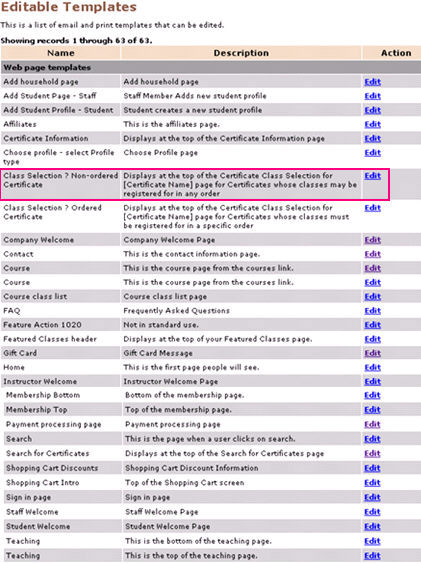
13. Select the Edit link for the 'Class Selection? Non-ordered Certificate’
template; Lumens will return the Template Edit: Class Selection? Non
-ordered Certificate screen.
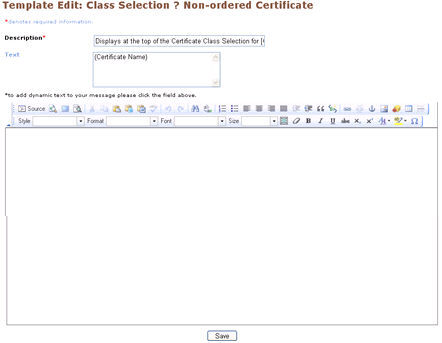
14. The screen title will be Template Edit:Class Selection? Non-ordered
Certificate. The description field is a required field. Its default description
will display as Displays at the top of the Certificate Class Selection for
[Certificate Name] page for the certificates whose classes may be
registered in any order. We can enter alphanumeric text in this field. The
maximum character limit depends upon the database field size.
15. Edit the Description field as necessary and enter the desired text in the
HTML editor tool.
16. Select the Save button; Lumens will return the Editable Templates screen.
You can find the template in the list with edited description.
17. At last, you will find ‘Class Selection? Ordered Certificate’ displayed
immediately beneath the ‘Class Selection? Non-ordered Certificate’
template row under the Web page templates section.
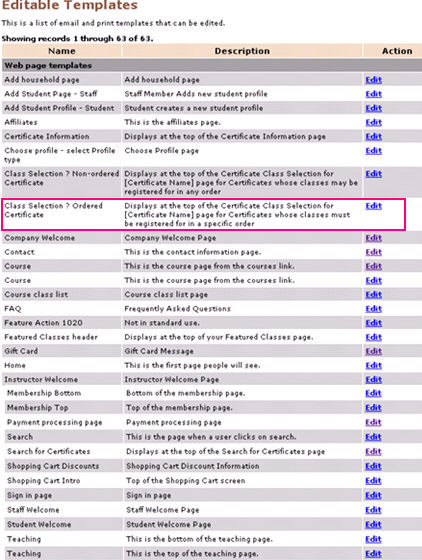
18. Select the Edit link for the 'Class Selection? Ordered Certificate’
template; Lumens will return the Template Edit: Class Selection?
Ordered Certificate screen.
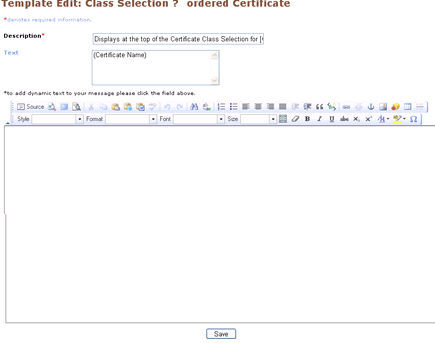
19. The screen title will be Template Edit:Class Selection? Ordered
Certificate. The description field is a required field. Its default description
will display as Displays at the top of the Certificate Class Selection for
[Certificate Name] page for the certificates whose classes must be
registered in a specific order. We can enter alphanumeric text in this field.
The maximum character limit depends upon the database field size.
20. Edit the Description field as necessary and enter the desired text in the
HTML editor tool.
21. Select the Save button; Lumens will return the Editable Templates screen.
You can find the template in the list with edited description.