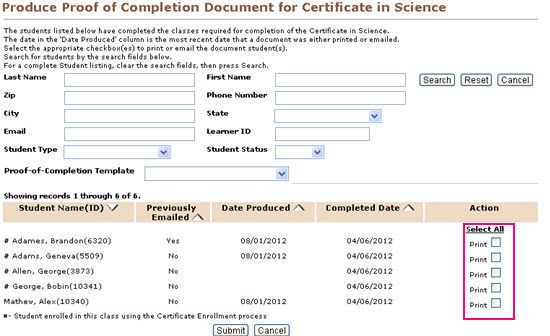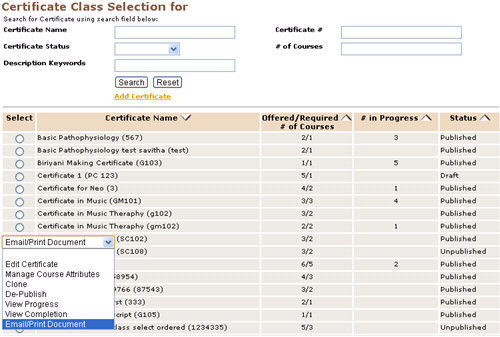
|
COURSE MGMT | Certificates |
Printing and E-mailing of Proof-of-Completion Document
1. Select COURSE MGMT/Certificates; It will return the Certificate Class
Selection for screen. You can see a list of already created Certificates.
You can also search for a particular Certificate from the search field, if you
have the required details.
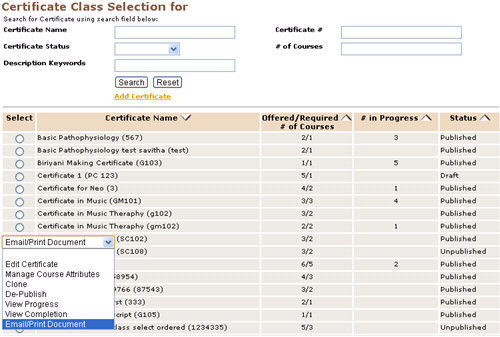
2. You can take an example. E.g: Certificate in Science (SC102).
3. There are 4 scenarios to be described for this particular process. All the
scenarios depends upon whether, Allow Staff to E-mail Proof-of-Completion
documents? is marked as ‘Yes’ or 'No' on the Power User: System
Settings: Edit Certificate Settings screen and that the Certificate has one
or more Proof-of-Completion template assigned to it.

4. Scenario 1: E-mail the Proof-of-Completion document assigned for the
Certificate to selected students.
Condition 1: For this scenario, Allow Staff to Email Proof-of-Completion
documents?’ = ‘Yes’ on the Power User: System Settings:Edit Certificate
Settings screen and Use Multiple proof-of-completion templates = 'No'
(Single template assigned).
To E-mail or Print the document, click on the radio button aligned left to the
certificate name, Certificate in Science (SC102). Select E-mail/Print
Document in the drop down list. Lumens will return the Produce Proof of
Completion Document for [Certificates Name] screen.
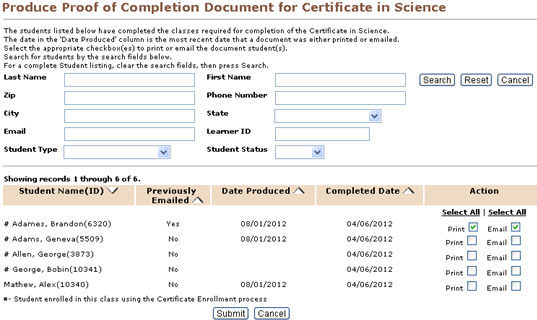
Select the check box for Print and E-mail for the required student and click
on Submit button. You can select Print and E-mail option or any of them.
You can also select as many students you want or you can just select
them all.
It will populate the Proof-of-Completion template for this Certificate with the
information specific to the selected student and will open the resulting PDF
document which the user may print or save.
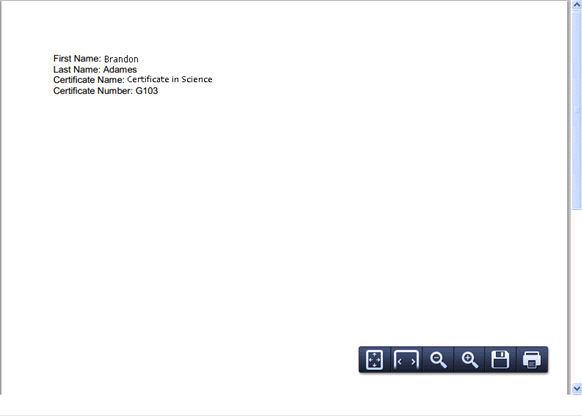
It will also send the resulting document, formatted as a PDF document, to the student’s e-mail address. It will display the Produce Proof of Completion Document for [Certificates Name] screen with a message that the document has been successfully e-mailed to the selected student.
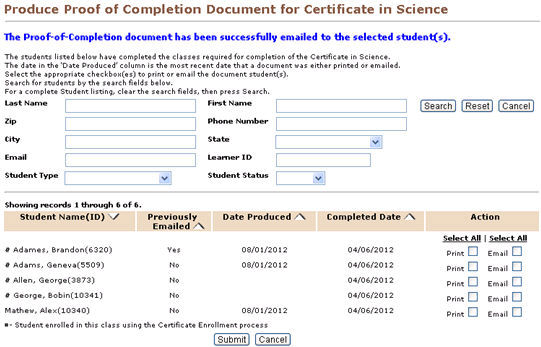
5. Scenario 2: E-mail one of the Proof-of-Completion document (more than
one document assigned for the Certificate) to selected students.
Condition 1: For this scenario, Allow Staff to Email Proof-of-Completion
documents?’ = ‘Yes’ on the Power User: System Settings:Edit Certificate
Settings screen and Use Multiple proof-of-completion templates = 'Yes'.
Condition 2: While adding a new certificate, select multiple templates from
the drop down menu of Proof-of-Completion Templates options. It will
add an extra field Proof-of-Completion Templates in the Produce Proof
-of-Completion Document screen as shown below, a drop down menu to
select the required template for Proof-of-Completion document, before
taking a printout. Rest of the steps will be the same as for the Scenario 1.

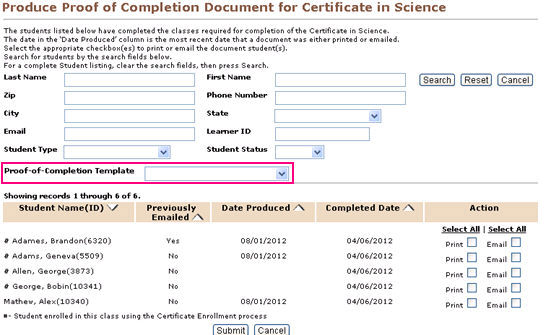
6. Scenario 3: Print the Proof-of-Completion document assigned to the
Certificate for selected students.
Condition 1: For this scenario, Allow Staff to Email Proof-of-Completion
documents?’ = ‘No’ on the Power User: System Settings:Edit Certificate
Settings screen and Use Multiple proof-of-completion templates = 'No'
(Single template assigned). It will remove the E-mail option field from the
Produce Proof Proof-of-Completion Document screen as shown below.
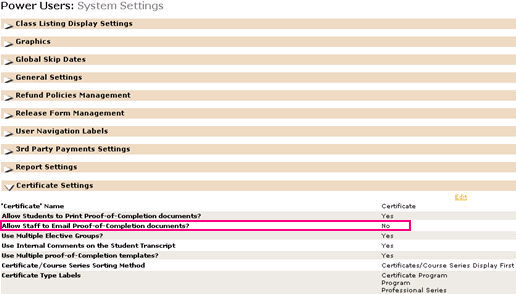
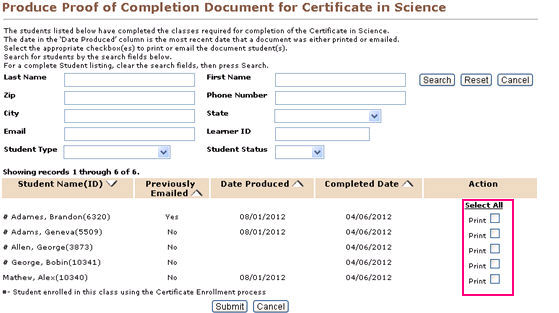
7. Scenario 4: Print one of the Proof-of-Completion documents for selected
students; more than one Proof-of-Completion document has been assigned
to the Certificate.
Condition 1: For this scenario, Allow Staff to Email Proof-of-Completion
documents?’ = ‘No’ on the Power User: System Settings:Edit Certificate
Settings screen and Use Multiple proof-of-completion templates = 'Yes' . It
will remove the E-mail option field from the Produce Proof Proof-of
-Completion Document screen as shown below.