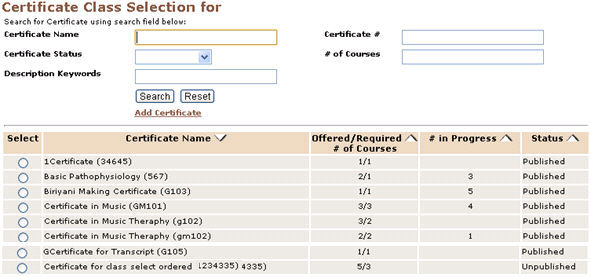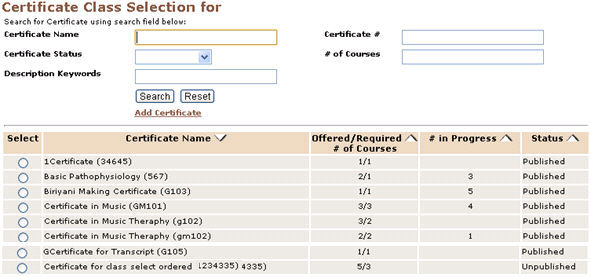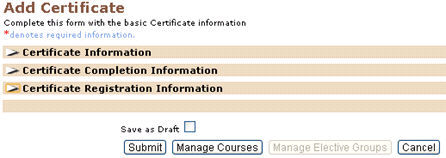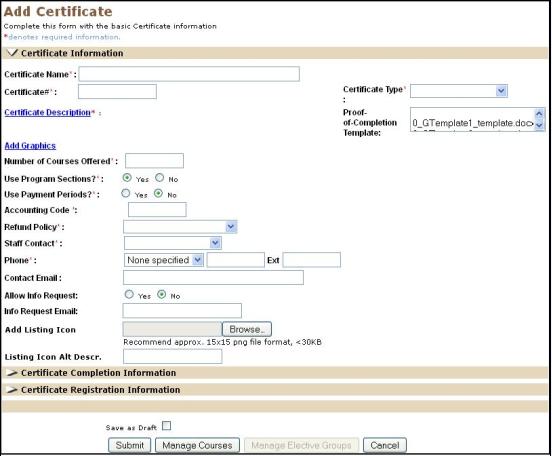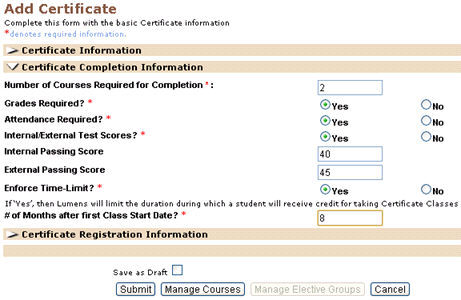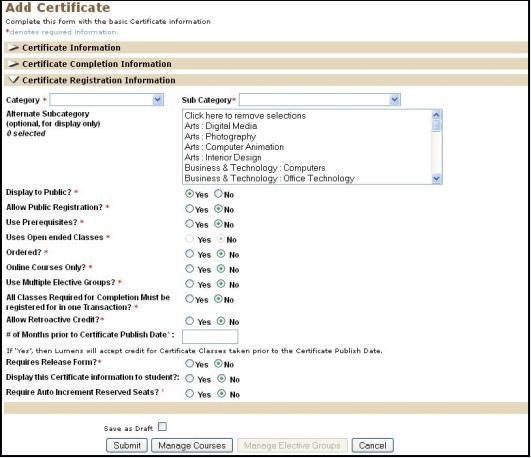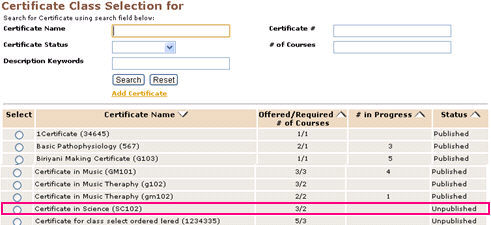-
Category, Subcategory, and Alternate Subcategory: It is a required, select list with no default values. Options include all Categories, Subcategory and Alternate Subcategory with Status = Active.
-
Display to Public?: Mark as 'Yes' or 'No'. Marked as 'Yes' allows the students to view it at the time of registration. If a certificate is created for some special or specific reason, and need to restrict the public from viewing it, mark it as 'No'. Required field.
-
Allow Public Registration?: If the Display to public is marked as 'Yes' and Allow public registration as 'No', the student will not be allowed to register, only staff members will have the authority to do it if needed. Required field.
-
Use Prerequisites?: If we set 'Use Prerequisites? =yes in the certificate, then students need to complete the Prerequisites before selecting the certificate.
-
Use Open Ended Classes?: Mark as 'Yes' or 'No' according to the requirement. Required field.
-
Ordered?: Applicable to mandatory courses only. If marked 'Yes', we will be allowed to create a priority order for the courses under that certificate. The classes will be conducted according to our priority order. Elective courses don't have this feature. Required field.
-
Allow Electives to be taken?: Select 'Any time' or 'After Mandatory Classes' as an option. 'Anytime' means Elective Classes may be taken before or after taking Mandatory Classes. 'After Mandatory Classes' means all Mandatory Classes must end before the Class Start Date of the first Elective Class. Required field.
-
Online Courses Only?: Mark as 'Yes' or 'No'. If marked 'Yes', only online courses can be added to this certificate. Required field.
-
Use Multiple Elective Groups?: Mark as 'Yes' or 'No'. Required field.
-
All Classes Required for Completion Must be Registered for in One Transaction?: Mark as 'Yes' or 'No'. In Course Series, all the classes under that should be registered as a common series at one go. But in certificates, each class can be registered individually. For example, we are registering 4 courses, making 2 of them mandatory. No need to register the 2 mandatory courses together. One of them can be registered after completing another, if it is within the time limit. If this option is marked 'Yes', then all the courses under this certificate must be registered to the cart in one go. Required field.
-
Allow Retroactive Credit?: While adding a new certificate, there will be some already listed courses. This option is to allow the previously existing classes for which many students have already registered to be a part of the certificate. The students registered for such courses and classes will become a part of this particular certificate. Required field.
-
# of Months prior to Certificate Publish Date: If marked ‘Yes’, then Lumens will accept credit for Certificate Classes taken prior to the Certificate Publish Date. It is a required and numeric field with no default values. The maximum digit limit is 3.
-
Display this Certificate Information to Student?: Mark as 'Yes' or 'No'. If this section is marked as 'Yes' then the students will be allowed to view this particular certificate information to register.