Note: Only staff can process registration changes (cancels and transfers).
REGISTRATION & STUDENTS | Student Management |
|
|
Note: Only staff can process registration changes (cancels and transfers). |
Click REGISTRATION, Student Management or STUDENTS, Student Management.
Type in last name or a part of the last name and part of first name, click Search.
Find the name, click arrow in drop-down box.
Click Transfer.

Review the list of registrations on the Current Registrations for (Student Name). Registrations for classes that ended more than 60 days ago are not eligible for a transfer.
Click the Transfer Out action link next to the class you want to transfer the student out of. The Transfer Class List displays, containing a list of active classes that the student is eligible to transfer into.
Use the search action link at the top of the list to locate the class you want to transfer the student to. Or, navigate through the class display by using the <<prev and next>> links at the bottom of the screen.
Click the Transfer In action link once you’ve located the right class.
The Transfer Registration Transaction Review allows you to refund applicable materials fees or registration fees by choosing Yes for the appropriate fee. Choose whether you want to charge the cancellation service charge.
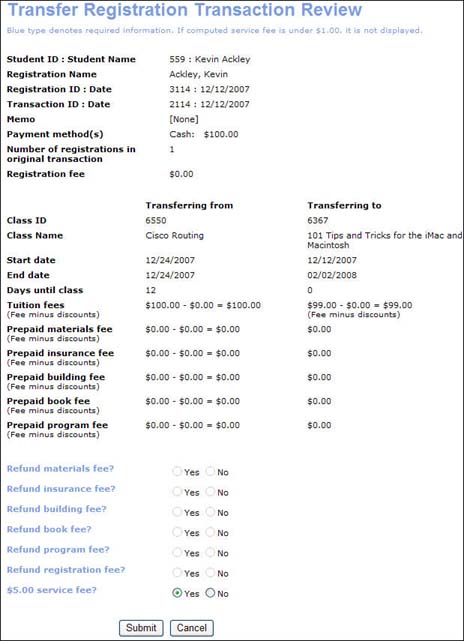
10. Click Submit after carefully reviewing the transaction.
Transfer Registration Transaction Review - Step 2 allows you to review the pricing and edit the final transfer amount if necessary. Both classes involved in the transfer are listed, along with each class’s fees (minus any discounts.) The suggested amount to be refunded appears in the Suggested refund amount field.
If the original registration was paid by a split payment, you can elect to split the refund between payment methods. Select the refund types and amounts in the Refund option #1 and Refund option #2 sections.
|
|
Note: If you select Check as the refund option, fill in the Check Name, Check Address 1, Check Address 2, Check City, Check State, Check Zip and Check Zip+4 fields. |
11. Click Submit. If the difference between the suggested amount and the override amount exceeds the Maximum Override Variance Amount set in cancellation policies (see Chapter 1) an error window will appear. After reviewing the information to make sure that it is correct, select Submit.
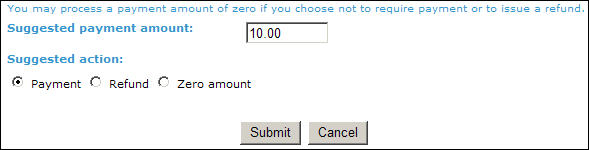
Transfer Registration Transaction Review - Step 3 allows you to select the payment or refund method, depending on whether or payment or refund is required. Select the appropriate refund or payment method. If payment method was credit card, you will be sent to the Credit Card Information screen.
Complete the information and click Submit.
The Transfer Registration Transaction Summary contains a summary of the cancellation, including student information. Click Print View if you wish to print a copy of the transaction summary.
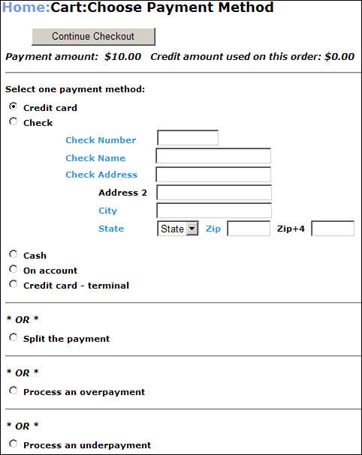
|
|
Note: When processing a transfer or cancellation that requires a refund and you select Credit to Customer Account as the Refund Method, Lumens will change the balance in the student's A/R account by the amount of the refund. |
Staff Members may transfer students into classes that are available for registration. To transfer using the Late Registration page:
Select STUDENTS/student management.
A list of students appears. Locate the student by using the Search feature or by browsing for the student using the <<previous and next>> links at the bottom of the display.
Select Transfer in the Action drop-down column to display the Current Registration for (Student Name).
Click the Late Registration.
Select the check box next to the class to which you wish to transfer the student.
Click Add to my shopping cart.
|
|
Note: You may only select one class from the Late Registration screen as part of a transfer.
|
If the cost of the class you wish to transfer a student into is greater than the class in which the student is currently registered:
Click the Transfer In link on the Transfer Class List page. The Transfer Registration Transaction Review page displays. Any electronic voucher balance will show in the Electronic Voucher Balance field.
If the class being transferred into has an active Code Fee option, a Code Fee link will display. Click the link, enter the code, and click OK. This will update Tuition Fees field on the Transfer Registration Transaction Review page to include the Code Fee Option discount.
The system will include any Code Fee discount and apply any Electronic Voucher amounts.
If the amount of the Electronic Voucher is equal to or exceeds the suggested payment amount, then the system will display 0.00 in the Suggested payment amount field and select Zero amount for the Suggested Action. Clicking Submit will cause the system to decrease the Electronic Voucher balance for the student by the amount of the suggested payment amount.
If the amount of the Electronic Voucher is less than the suggested payment amount, then the system will display the difference in the Suggested payment amount field and select Payment for the Suggested Action.