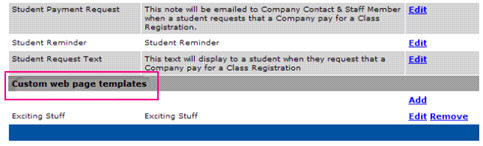
SYSTEM OPTIONS | template management |
This feature allows the creation of an unlimited number of web page templates that may be used for any purpose you choose. For example, if you want to provide a template just for presentation of a Google Calendar listing of your classes, but you don’t want to take space on other templates, this will allow you that flexibility. In addition, you have the choice of creating a menu item for the new template, or not. If you choose not to, you can embed a link to the page within another Lumens template, within your Lumens banner, or from any external web page.
1. Select System Options/template management.
2. At the end of the page is a new section entitled Custom web page templates. This is the section where all of your new
templates will appear. Click the Add link to create a new template.
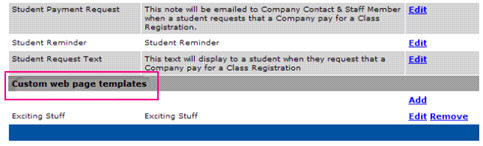
3. It displays the Add Custom Web Page Template screen.
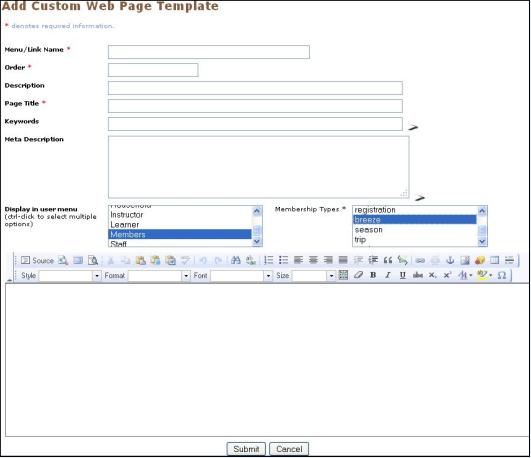
Display in user menu consists of four options namely;
Household
Instructors
Learners
Members
Selecting the option 'Members' under 'Display in User Menu' will display a new field titled 'Membership Types' that arrives with multi-select lists. The options includes all Active Membership Types listed similar to Membership Type sort order values displayed under 'Add/Edit Membership Type screens.
|
On the right side of the Keywords and Meta Description fields is an arrow. When you click the arrow, suggestions will appear to describe how to complete these fields. Fill up the required fields inside the custom web page templates along with choosing the preferred membership type.
Click Submit.
After you save the template, you may return to it in edit mode. At this time a URL will appear. This is the URL that you may use in other Lumens or external web pages to link to this web page. Simply copy and paste to your new page.
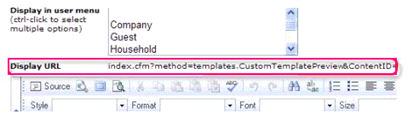
Note: All Members of the Selected Membership Types will be able to view the selected custom web page template once they are signed in.