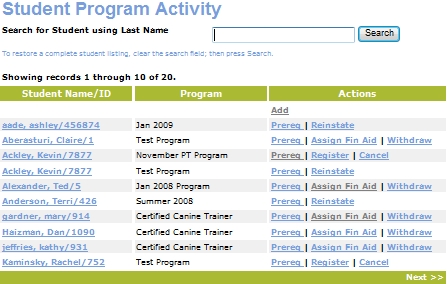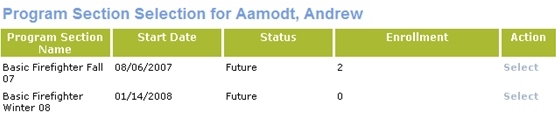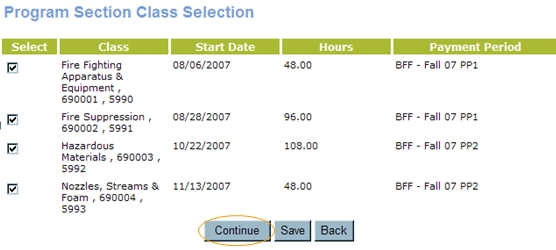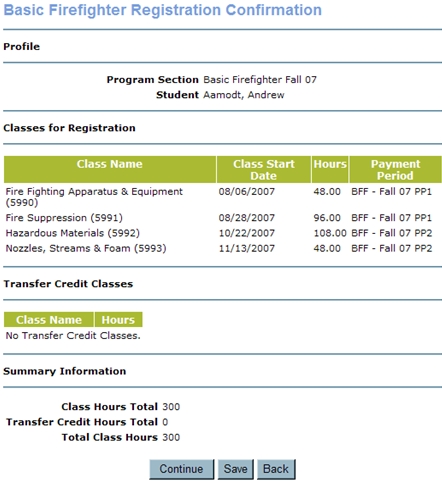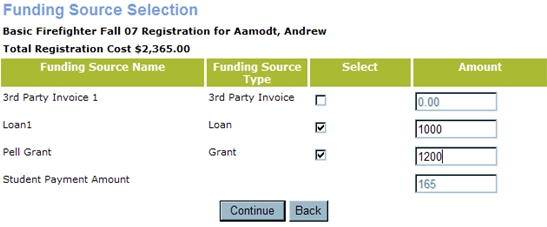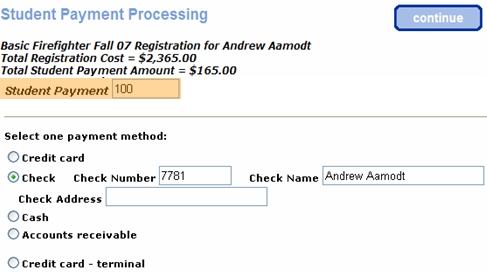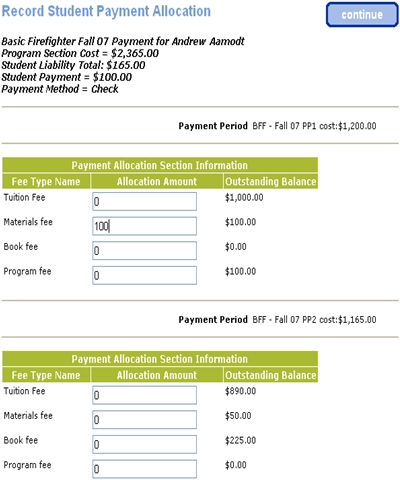PROGRAMS | Student Activity
|
Register a Student
Student are enrolled in program sections, not programs. They are not officially registered until you go through the payment processing screen (even if the payment is zero). Students will only appear on the program roster if the student has completed registration.
|

|
|
Note: There is no Late Registration option in Lumens Workforce. A student can be registered into a program section until the end date of the first payment period.
Note: There is no Transfer option in Lumens Workforce. A student must be withdrawn from a program section and registered into another program section.
|
-
Click PROGRAMS, student activity.
-
Type in the last name or a portion of the last name in the text box, click Search.
-
Click Register.
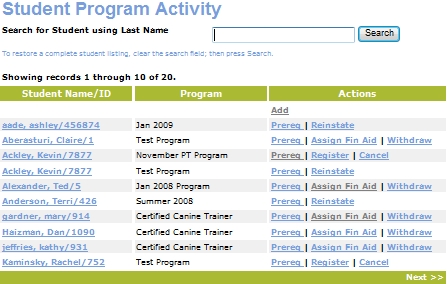
Select the appropriate Program Section for the student. (Verify start date and enrollment.)
4. Click Select.
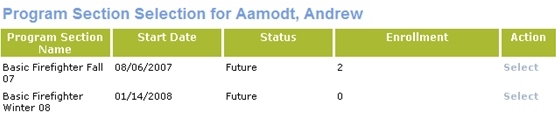
After selecting the Program Section, review the classes the student will take in that section to determine if Transfer Credit is involved.
5. Click Continue.
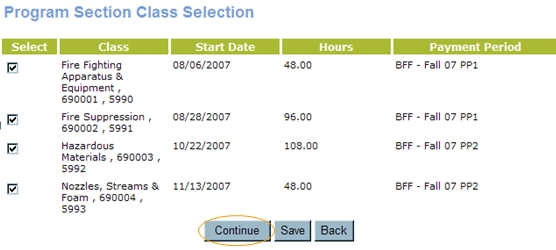
Review Registration information to this point. Staff my 'Continue' the registration process to proceed to funding sources for the student. Or staff may 'Save' the registration and return later. If a registration is 'saved' at any point before the registration process is completed, the student will have a link for Continue Registration which returns the staff to the last screen so they may continue the registration process.
6. Click Continue.
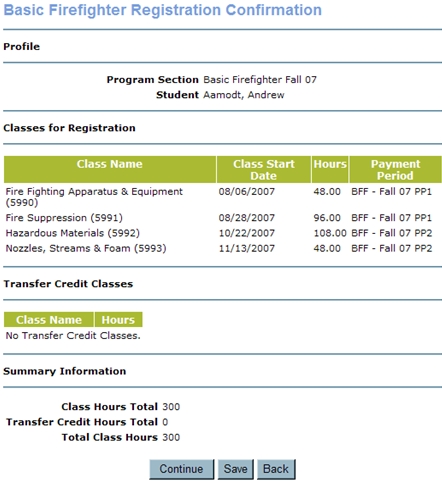
All Funding Source will be available for each student. Student is responsible for amount not covered by funding sources.
7. Click Continue.

As Funding Sources are selected and an amount is entered, the Student Payment Amount is decreased.
8. Click Continue.
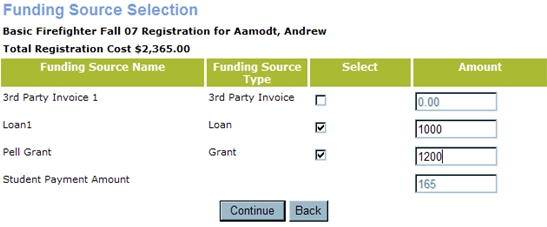
The final screen in the registration process is the Student Payment Processing screen. Whether the student makes a payment at this time or not, it is important to submit this screen even if the student is not making a payment at the time of registration. Enter zero (0.00) for the amount and continue. This creates a transaction in the student's recod and puts the student on the rosters.
9. Click Continue.
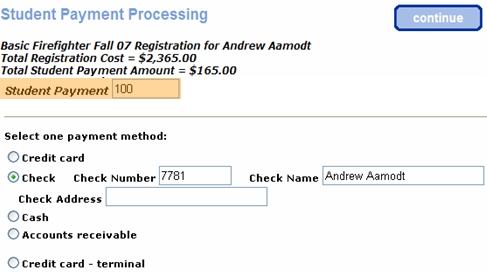
Identify the fee/fees being paid by the student and which Payment Period it should be applied to.
10. Click Continue.
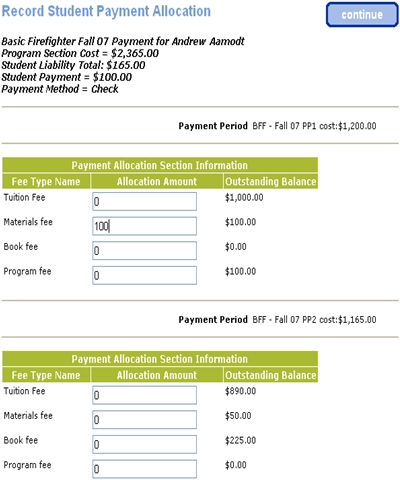
A summary screen will appear. Registration is Complete.
The Program Section is established. Note the Transaction ID. Classes to be completed by the student are identified, and student is on the roster. Note, the Funding Sources have been assigned.

![]()